Pareto diagrammer er baseret på Pareto-princippet (også kendt som 80/20-reglen), som er et velkendt koncept inden for projektledelse.
Ifølge dette princip kan ca. 80% af dine resultater være et direkte resultat af 20% af din indsats.
Værdien på 80/20 procent kan variere, men tanken er, at der af alle problemerne/bestræbelserne er nogle få, der resulterer i maksimal effekt.
Dette er et meget udbredt koncept i projektledelse til at prioritere arbejde.
Oprettelse af et Pareto-diagram i Excel
I denne artikel viser jeg dig, hvordan du laver et:
- Simpelt (statisk) Pareto-diagram i Excel.
- Dynamisk (interaktivt) Pareto-diagram i Excel.
Det er meget let at oprette et Pareto-diagram i Excel.
Alt det besværlige ligger i, hvordan du arrangerer dataene i bagved.
Lad os se et eksempel på en virksomhed, for hvilket klagedataene kunne se noget ud som vist nedenfor:
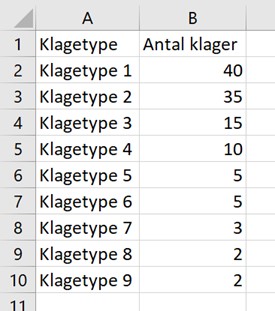
BEMÆRK: For at lave et Pareto-diagram i Excel skal du have dataene arrangeret i faldende rækkefølge.
Oprettelse af et simpelt (statisk) Pareto-diagram i Excel
Her er trinene til at oprette et Pareto-diagram i Excel:
- Angiv dine data som vist herunder.
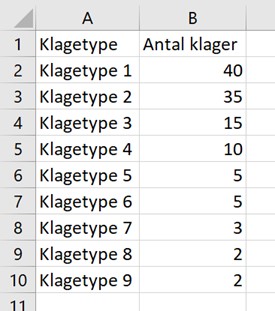
Beregn Kumulativ % i kolonne C.
Brug følgende formel: =SUM($B$2:B2)/SUM($B$2:$B$10)
- Marker hele datasættet (A1:C10), vælg Indsæt -> Diagrammer -> Søjlediagram i 2D -> Grupperet søjler. Dette indsætter et søjlediagram med 2 dataserier (antal klager og den kumulative procentdel).
- Højreklik på en af søjlerne, og vælg Skift seriediagramtype.
- I dialogboksen Skift diagramtype vælg Kombination i venstre rude.
- Foretag følgende ændringer:
• Antal klager: Grupperet søjler.
• Kumulativ %: Kurve (markér også afkrydsningsfeltet Sekundær akse).
[Hvis du bruger Excel 2010 eller 2007, vil det være en to trinsproces. Skift først diagramtypen til et kurvediagram. Højreklik derefter på kurvediagrammet, og vælg Formatér dataserier, og vælg Sekundær akse i serieindstillinger]
- Dit Pareto-diagram i Excel er klart. Juster de lodrette akseværdier og diagramtitlen.
Sådan fortolkes dette Pareto-diagram i Excel
Dette Pareto-diagram fremhæver de store spørgsmål, som virksomheden bør fokusere på for at håndtere det maksimale antal klager. For eksempel ville målretning mod de første 3 spørgsmål automatisk tage sig af ca. 80% af klagerne.
For eksempel ville målretning mod de første 3 klagetyper automatisk tage sig af ca. 80% af klagerne.
Oprettelse af et dynamisk (interaktivt) Pareto-diagram i Excel
Nu hvor vi har et statisk/simpelt Pareto-diagram i Excel, lad os tage det et skridt videre og gøre det lidt interaktivt.
Noget i stil med det vist herunder:
I dette tilfælde kan en bruger angive procentdelen af klager, der skal håndteres (ved hjælp af Excel-rullepanel), og diagrammet vil automatisk fremhæve de klager, der skal undersøges.
Ideen her er at have 2 forskellige søjler.
Den røde fremhæves, når den kumulative procentvise værdi er tæt på målværdien.
Her er trinene til at lave dette interaktive Pareto-diagram i Excel:
- I celle B14 har jeg den målværdi, der er knyttet til rullepanelet (hvis værdi varierer fra 0 til 100).
- I celle B12 har jeg brugt formlen =B14/100. Da du ikke kan angive en procentværdi til et rullepanel, deler vi blot rulleværdien (i B14) med 100 for at få procentværdien.
- I celle B13 skal du indtaste følgende kombination af INDEKS-, SAMMENLIGN- og HVIS.FEJL-funktioner:
=HVIS.FEJL(INDEKS($C$2:$C$10;HVIS.FEJL(SAMMENLIGN($B$12;$C$2:$C$10;1);0)+1);1)
- Denne formel returnerer den kumulative værdi, der ville dække målværdien. Hvis du f.eks. Har målværdien til 66%, returnerer den 76,92%, hvilket indikerer, at du skal prøve at løse de tre første problemer.
- I celle D2 skal du indtaste følgende formel (og trække eller kopiere for alle celler – D2:D10):
=HVIS(B13>=C2;B2;IKKE.TILGÆNGELIG())
- Indtast følgende formel i celle E2 (og træk eller kopier for hele cellen – E2:E10):
=HVIS($B$13<C2;B2;IKKE.TILGÆNGELIG())
- Marker dataene i kolonne A, C, D og E (tryk på CTRL, og marker med musen).
- Vælg Indsæt -> Diagrammer -> Søjlediagram i 2D -> Grupperet søjler. Dette indsætter søjlediagram med 3 serier af data (kumulativ procentdel, søjlerne, der skal fremhæves for at nå målet, og de resterende søjler).
- Højreklik på en af søjlerne, og vælg Skift seriediagramtype.
- I dialogboksen Skift diagramtype skal du vælge Kombination i venstre side og foretage følgende ændringer:
- Kumulativ %: Kurve (markér også afkrydsningsfeltet Sekundær akse).
- Fremhævede søjler: Grupperet søjler.
- Resterende søjler: Grupperet søjler.
- Højreklik på en af de markerede søjler, og skift farven til rød.
Det er det!
Du har oprettet et interaktivt Pareto-diagram i Excel.
Når du nu ændrer målet ved hjælp af rullepanelet, opdateres Pareto-diagrammet i overensstemmelse hermed.
Bruger du Pareto-diagrammet i Excel?
Jeg ville gerne høre dine overvejelser om denne teknik og hvordan du har brugt den. Efterlad gerne en kommentar i kommentarfeltet.