Den seneste opdatering til Windows 10 opjusterer den ældgamle udklipsholder med større styrke og fleksibilitet.
Windows udklipsholderen har eksisteret i årevis og har ikke haft meget forbedring – indtil nu. Med den nye Windows 10. oktober 2018 opdatering introducerede Microsoft flere imponerende funktioner. Én fremragende mulighed er dog den nye og forbedrede Windows udklipsholder, der tilføjer nye færdigheder og muligheder for at hjælpe dig med at klippe, kopiere og indsætte elementer.
Du kan nu gemme en løbende liste med elementer, som du har klippet eller kopieret. Ved at benytte den rigtige tastaturgenvej kan du se og få adgang til din udklipsholderhistorik for at indsætte en hvilken som helst post. Du kan også synkronisere din klippebordhistorik gennem skyen, så den er tilgængelig på enhver af dine Windows 10 enheder.
Den nye funktion giver dig meget mere frihed og er meget mere eftergivende end den forrige version. Lad os se, hvordan du kan bruge det nye udklipsholder.
Aktivér Windows 10 udklipsholder
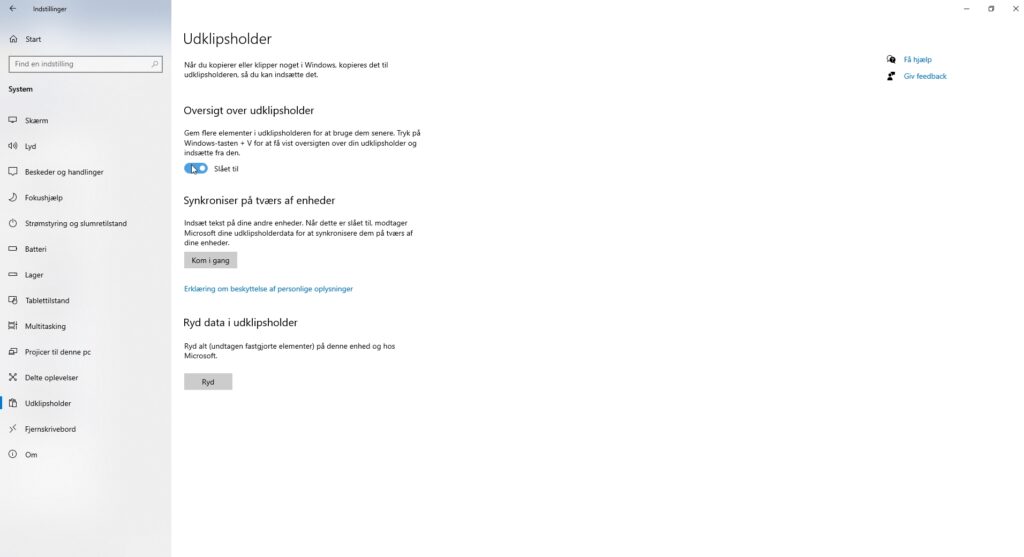
Når du har fået opdateringen (hvad du sikkert har), skal du åbne Indstillinger > System > Udklipsholder. For at begynde at gemme flere elementer i udklipsholderen skal du tænde for kontakten til Udklipsholderhistorik.
Klip og kopier med Windows 10 udklipsholderen
Åbn nu et dokument, en e-mail eller en anden fil, hvor du kan klippe eller kopiere indhold. Klip eller kopier flere elementer efter hinanden. Du kan klippe eller kopiere tekst, billeder, hyperlinks og andet indhold, som du normalt vil gemme på udklipsholderen.
Åbn Windows 10 udklipsholderen
Hvis du vil indsætte hvert klip eller kopieret element, skal du flytte til destinationen. Tryk på Win tasten + V. Klippebordets historikpanel vises med hvert element, du har klippet eller kopieret, startende med det sidste.
Indsæt med Windows 10 udklipsholderen
For at indsætte et element skal du blot klikke på det eller flytte til det med din markør og trykke på Enter. Rul ned på panelet for at se og indsætte alle elementerne på listen. Når du er færdig, skal du klikke hvor som helst uden for udklipsholderpanelet for at få det til at forsvinde.
Ryd udklipsholderhistorik
Klik på linket øverst for at rydde et element i din udklipsholderhistorik. Elementerne i historikken slettes også automatisk, hvis du genstarter eller lukker din pc.
Brug af udklipsholderen
Når du begynder at klippe eller kopiere genstande igen, gemmes de i din nye historik. Hvis du klipper eller kopierer det samme element to gange i træk, gemmer udklipsholderen kun en forekomst. Hvis du klipper eller kopierer det samme element på forskellige tidspunkter i processen, gemmer klippebordet hver forekomst.
Fastgør udklipsholderelementer
Du har muligheden for at bevare et element i din historie, selvom du rydder alt eller genstarter computeren. Tryk på Win tasten + V igen, og klik på pin-ikonet for det element. Dette element forbliver nu på dit udklipsholder, selvom du rydder din historie eller genstarter din maskine. Klik på pin-ikonet igen for at fjerne et sådant element fra din historie.
Synkroniser udklipsholder på tværs af enheder
Bruger du Windows 10 på flere forskellige enheder? Du kan synkronisere de elementer, du sender til udklipsholderen på tværs af flere enheder, så du får adgang til den samme udklipsholderhistorik, uanset hvilken enhed du bruger. Så længe hvert element har Windows 10 oktober 2018 opdateringen, kan du aktivere dette i Indstillinger > System> Udklipsholder og derefter tænde for Synkronisering på tværs af enheder.
Windows tilbyder to muligheder for dit cloud-klippebord: “Synkroniser automatisk tekst, som jeg kopierer” eller “Synkroniser aldrig automatisk tekst, som jeg kopierer.” Med den første mulighed synkroniseres hvert element, du klipper eller kopierer. Med den anden mulighed skal du åbne din udklipsholderhistorik og manuelt vælge de emner, du vil synkronisere. Vælg den ønskede indstilling.
Husk, at for at denne funktion skal fungere, skal synkronisering være aktiveret på hver Windows 10 enhed, du planlægger at bruge. Åbn Indstillinger > System > Udklipsholder, og tænd for Udklipsholderhistorik. Tryk på Win-tasten + V for at se din udklipsholder, og alt hvad du klippede eller kopierede på en anden computer vil være i din aktuelle historik.