Ønsker du at installere et WordPress-tema?
Der er tusindvis af WordPress-temaer tilgængelige (både gratis og betalte). Som nybegynder kan du prøve nogle af dem på dit websted, indtil du finder den rigtige.
I denne begyndervejledning deler jeg lidt detaljerede trinvise instruktioner om, hvordan du installerer et WordPress-tema. Jeg viser tre forskellige måder at installere et WordPress-tema på, så du kan vælge den metode, der fungerer bedst for dig.
Før du installerer et WordPress-tema
Installation af et WordPress-tema er let, men husk at hvis du aktiverer et nyt tema, vil det ændre, hvordan dit websted ser ud og fungerer.
Hvis du installerer et WordPress-tema på et nyt sted, er du klar til at fortsætte.
Installer et tema ved hjælp af WordPress kontrolpanelet
Hvis du ønsker at installere et gratis WordPress-tema fra WordPress.org temakataloget, er den nemmeste måde at bruge den indbyggede tema søgefunktionalitet.
Den første ting du skal gøre, er at logge ind på dit WordPress administrationsområde. Vælg derefter Udseende -> Temaer og klik på knappen Tilføj ny.
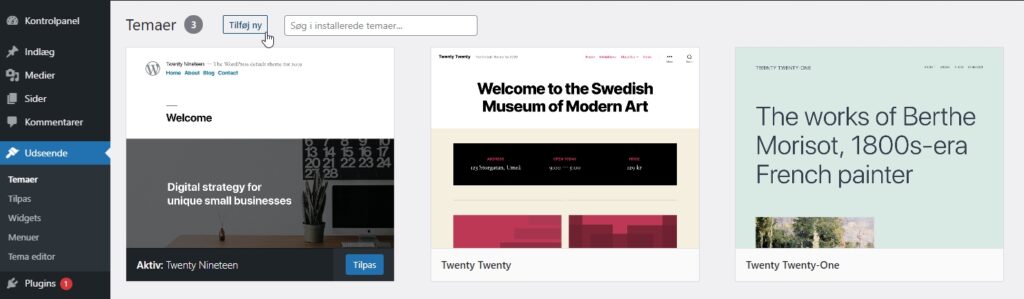
Tilføj nyt tema i WordPress-administrationsområdet
I det næste skærmbillede har du mulighed for at vælge fra: Fremhævede WordPress-temaer, Populære WordPress-temaer, Seneste WordPress-temaer, søg efter et bestemt tema eller søg efter temaer med specifikke funktioner.
Ved at klikke på knappen ‘Funktionsfilter’ kan du sortere temaer baseret på funktioner. For eksempel kan du sortere temaer efter emne, specifikke funktioner og layout.
Baseret på din søgning vil du se en liste over temaer, der opfyldte dine kriterier. I vores tilfælde søgte jeg efter det populære Astra-tema.
Når du ser det tema, du vil installere, skal du blot føre markøren over billedet. Dette afslører installationsknappen, forvisningsknappen og detaljer-knappen.
Klik på knappen Installere.
WordPress installerer nu dit tema og viser dig en succesbesked sammen med knapperne ‘Aktivér’ eller ‘Live forvisning’.
Klik på aktiveringsknappen, og du har installeret og aktiveret dit WordPress-tema.
Afhængigt af temaet tilføjer det muligvis yderligere indstillinger, som du muligvis skal konfigurere.
For eksempel kan dit tema bede dig om at installere de anbefalede plugins, downloade demodata eller gennemgå indstillinger.
Du kan følge instruktionerne på skærmen eller klikke på knappen Tilpas for at starte opsætningen af dit tema.
Installer et tema ved hjælp af Upload-metoden fra WordPress-kontrolpanelet
Den første metode, som jeg afdækkede, giver dig kun mulighed for at installere gratis temaer, der er tilgængelige i WordPress.org-temaoversigten.
Hvad nu hvis du vil installere et premium WordPress-tema fra virksomheder som StudioPress, Elegant Themes, Themify osv.
Eller hvad hvis du vil installere et brugerdefineret tema? Nå, i dette tilfælde skal du installere temaet ved hjælp af upload metoden fra din WordPress-kontrolpanel.
Start med at downloade .zip-filen af det tema, du har købt.
Vælg derefter Udseende -> Temaer i WordPress-kontrolpanelet og klik på knappen Tilføj ny.
Dette fører dig til tilføj ny temaside, der viser de fremhævede gratis temaer. Da du allerede har det tema, du vil installere, skal du gå videre og klikke på knappen ‘Upload tema’ øverst.
Du bliver bedt om at vælge den zip-fil, du downloadede tidligere. Vælg filen, og klik på Installer nu.
Når dit tema er installeret, vil du se en succesmeddelelse sammen med linket til aktivering og forhåndsvisningen af temaet.
Klik på linket “Aktivér”, og du har installeret og aktiveret dit WordPress-tema med succes.
Afhængigt af temaet kan det tilføje yderligere indstillingsmuligheder, som du muligvis skal konfigurere enten gennem temaet tilpasning eller gennem et separat indstillingspanel.
Bemærk: Funktionen til upload af temaet er kun tilgængelig for WordPress-brugere, der hoster selv. Hvis du bruger WordPress.com, kan du ikke se denne mulighed.
Installation af et WordPress-tema ved hjælp af FTP
Hvis du føler dig eventyrlysten og forsøge dig med det næste niveau, så kan du lære om installation af WordPress-temaer ved hjælp af FTP.
Husk, dette er ikke for begyndere, fordi det er lidt mere avanceret.
Først skal du downloade zip-filen til din computer. Derefter skal du pakke filen ud.
Dette opretter en ny mappe med temaets navn på din computer.
Nu hvor du har temafilerne, er du klar til at uploade dem til dit websted.
For at gøre det skal du oprette forbindelse til din hjemmeside/WordPress-konto ved hjælp af en FTP-klient.
Når du er tilsluttet, skal du vælge mappen: /wp-content/themes/. Her ser du mapper for alle dine temaer, der aktuelt er installeret på dit websted.
Vælg din udpakkede temamappe fra din computer, og upload den derefter til dit websted.
Når du har uploadet temaet, skal du gå til dit admin-område og klikke på Udseende -> Temaer.
Du ser nu det tema, du uploadede. Du skal blot føre markøren over dette tema og klikke på aktiveringsknappen.
Ofte stillede spørgsmål om installation af WordPress-temaer
Følgende er nogle af de mest almindelige spørgsmål om installation af WordPress-temaer.
1. Hvor mange temaer kan jeg bruge i WordPress?
Du kan kun bruge et tema ad gangen. Du kan dog installere lige så mange temaer, som du vil. Ikke alle installerede temaer på dit WordPress-websted er aktive.
Så snart du aktiverer et WordPress-tema, deaktiverer det automatisk dit tidligere aktive tema og gør det nye tema til dit aktive tema.
2. Hvad er et childtema i WordPress?
Et childtema i WordPress er et undertema, der arver al funktionalitet, funktioner og typografi i dets overordnede tema. Du bliver nødt til at installere både forældre og childtemaer på dit websted og aktivere childtemaet.
3. Hvad er en WordPress-temaramme?
Temarammer er meget optimerede WordPress-temaer designet til at blive brugt som forældretema.
Disse temarammer er beregnet til avancerede brugere og udviklere og indeholder flere kode- og hastighedsoptimeringer, der hjælper andre udviklere med hurtigt at bygge videre på dem.
Genesis af StudioPress er det bedste eksempel på en WordPress-temaramme.
4. Premium versus Gratis temaer – Hvilket tema skal jeg bruge?
Hvis du lige starter med et begrænset budget, anbefaler jeg at komme i gang med et fleksibelt gratis tema.
Hvis du kan spendere lidt mere, skal du vælge et premium-tema. Disse temaer kommer med support, som er praktisk, især for begyndere.
5. Hvordan vælger jeg det bedste tema til min hjemmeside?
Der er rigtig mange WordPress-temaer, og de fleste af dem er designet af fagfolk, så de ser rigtig godt ud.
Dette er dog lidt forvirrende for begyndere at vælge det perfekte tema til deres hjemmeside.
Jeg anbefaler at holde det enkelt. Vælg et minimalistisk design, der kommer tæt på det, du har i tankerne. Sørg for, at temaet ser godt ud på mobil, og kør en webstedshastighedstest på demosiden.
6. Kan jeg bruge det samme tema, som jeg har set på et andet WordPress-websted?
Hvis det ikke er et brugerdefineret WordPress-tema, kan du finde og bruge det samme tema på din egen hjemmeside.
Jeg håber, at denne vejledning hjalp dig i gang med at installere et WordPress-tema på dit websted.