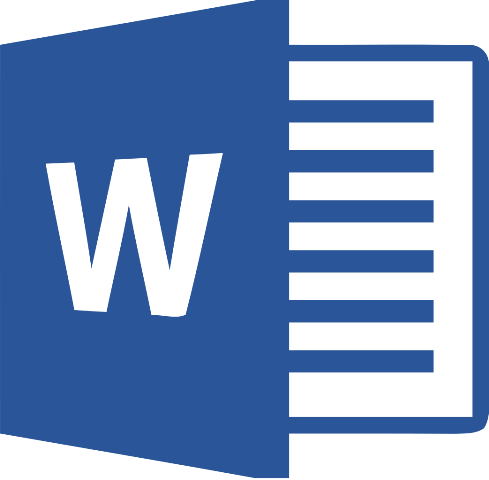Tilfældig tekst i Word
Nogle gange har du muligvis brug for vrøvle eller fyld-tekst i et Word-dokument. En løsning er at bruge lorem ipsum eller dummytekstgeneratoren til at oprette denne tekst. Alternativt kan du selv oprette teksten direkte i Word.
Generer tilfældig tekst med Rand formlen
Hvis du vil bruge tilfældig (men sammenhængende) tekst som indhold i dit Word-dokument, kan du bruge den formel til generering af tilfældigt indhold, der leveres af Word. Der er dog et par ting du skal være opmærksom på, når du bruger denne funktion, afhængigt af hvor meget tekst du har brug for.
Den første metode er simpelthen at skrive følgende formel:
=Rand()
Dette genererer automatisk fem afsnit, der hver indeholder tre sætninger.
Du kan ændre, hvor meget tilfældig tekst Word genererer ved at angive, hvad det mellem parenteserne. For at gøre det skal du bruge =rand(x,y), hvor x er antallet af afsnit og y er antallet af sætninger i hvert afsnit. Hvis du f.eks. Vil have syv afsnit, der hver indeholder fire sætninger, skal du bruge følgende formel:
=Rand(7,4)
Der er dog et maksimalt input, du kan indtaste på én gang. Du kan dog bare genbruge den samme formel så mange gange som nødvendigt.
Generer Lorem Ipsum-tekst med Lorem-formlen
Hvis du føler dig lidt mere af den gammle skole, kan Word også generere Lorem Ipsum-tekst på samme måde. Og selvom det ikke er det du er ude efter, har Lorem Ipsum-teksten sin plads. Når du bruger læselig dansk tekst (som den, der genereres af rand formlen), kan det være en distraktion, hvis det, du vil have folk til at se på, er designet af et dokument.
De samme regler gælder her som den foregående metode. Indtast = Lorem() og tryk derefter på Enter, og Word opretter fem afsnit af Lorem Ipsum-tekst, der hver indeholder tre sætninger.
Du kan også ændre mængden af tekst på samme måde som med rand formlen. Hvis du vil have fire afsnit, der hver indeholder ni sætninger, skal du skrive følgende formel og derefter trykke på Enter:
=Lorem(4,9)
Vær opmærksom på, at sætningerne har en tendens til at være meget kortere, når du bruger denne metode. Når det er sagt, kan du overveje at øge det tal, der er indtastet som y parameter.
Generer “Quizdeltagerne spiste jordbær med fløde” tekst med den gamle rand formel
“Quizdeltagerne spiste jordbær med fløde.” Lyder det velkendt? Tilbage i tiden, hvis du brugte rand formlen, ville Word generere denne berygtede pangram. Dette blev dog erstattet med den aktuelle tekstgenerering, da Office 2007 kom.
Den blev dog ikke fjernet, så hvis du vil generere denne holoalfabetiske sætning, skal du skrive følgende formel og trykke på Enter:
=rand.old()
Standarden for denne metode er tre afsnit, der hver indeholder tre sætninger.
Som med de andre metoder kan du dog udfylde disse parenteser for at få mere præcision. For eksempel ville =rand.old(5,5) generere fem afsnit, som hver gentager sætningen fem gange.