Windows 10 giver dig stadig mulighed for at oprette skrivebordsgenveje til applikationer, filer, mapper og endda websteder. Skrivebordsikoner er måske lidt forældede, men de er stadig nyttige som en del af et pænt organiseret skrivebord.
Se eventuelt denne korte video inden du læser videre!
Sådan opretter du en genvej til et program
For at gøre dette på den lette måde skal du åbne Windows 10’s Start-menu. Se efter det program, du vil bruge, ved at rulle gennem Apps-listen i venstre side af menuen. Hvis det står på fliselisten til højre for menuen, kan du også trække den derfra.
Når du har fundet det, skal du trække og slippe programmets genvej fra din Start-menu ud til dit skrivebord. Du kan se ordet “Link” vises, når du svæver hen over skrivebordet. Slip museknappen for at oprette et link til programmet, også kendt som en skrivebordsgenvej.
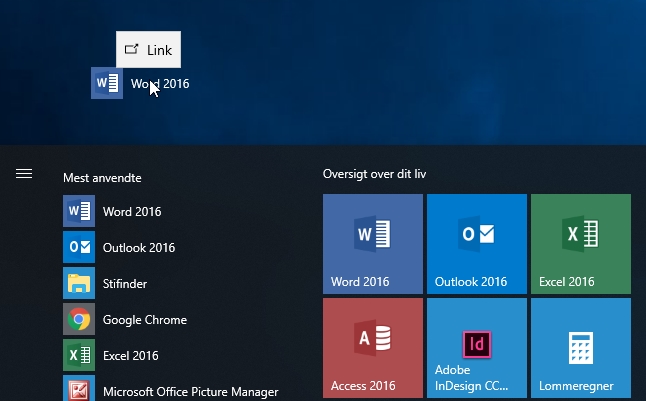
Bemærk, at du ikke kan søge efter applikationen med navn i Start-menuen. Windows 10 lader dig ikke trække og slippe noget fra søgeresultaterne. Det burde det, men det lader sig ikke gøre.
Sådan opretter du en genvej til en fil eller mappe
For at oprette en skrivebordsgenvej til en fil skal du først finde filen et sted i Stifinderen. Hold Alt-tasten nede på dit tastatur, og træk og slip derefter filen eller mappen til dit skrivebord. Ordene “Opret link på skrivebordet” vises. Slip museknappen for at oprette linket.
Det er nødvendigt at holde Alt nede. Hvis du ikke holder Alt nede, viser Windows ordene “Flyt til skrivebord”, og det flytter mappen eller filen til dit skrivebord i stedet for blot at oprette et link.
Sådan opretter du en genvej til et websted
I Google Chrome eller Mozilla Firefox kan du hurtigt oprette skrivebordsgenveje til websteder. Når en webside er åben, skal du trække og slippe ikonet til venstre for adresselinjen – det er normalt en hængelås eller et “i” i en cirkel – til skrivebordet.
Af en eller anden grund fungerer dette ikke i Microsoft Edge. Edge lader dig ikke direkte oprette skrivebordsgenveje. Du kan dog oprette dem i Chrome eller Firefox, og de åbnes automatisk i din standardwebbrowser – selvom det er Microsoft Edge.
Arbejde med dine genveje
Uanset hvilken type genvej du opretter, kan du højreklikke på den bagefter, vælge “Omdøb” og ændre navnet til hvad du vil.
Du kan også bruge alle ovenstående metoder til at oprette genveje i andre mapper. Vil du oprette en genvej til et websted eller et program i din overførelsesmappe? Det gør du bare! Bare træk og slip det til din ønskede placering i stedet for på skrivebordet.
Hvis du ikke kan se nogen genveje på dit skrivebord, kan de være skjult. Højreklik på skrivebordet og vælg Vis > Vis skrivebordsikoner for at vise dem.
Du kan også vælge størrelsen på dine skrivebordsikoner herfra – store, mellemstore eller små. For flere størrelsesindstillinger skal du placere musemarkøren på skrivebordet, holde Ctrl-tasten nede og rulle op og ned med dit musehjul.
Husk også at besøge Diginotes
Du kan finde masser af gratis undervisningsmateriale på diginotes.dk