Arbejd med lag
Når du opretter eller åbner et billede for første gang, består det af et lag kaldet baggrund.
- For at oprette et Nyt lag vælges Nyt lag i panel menuen. Indtast et navn til det nye lag. Du kan også vælge Opacitet og Blandingstilstand på dette trin, hvis det er nødvendigt.
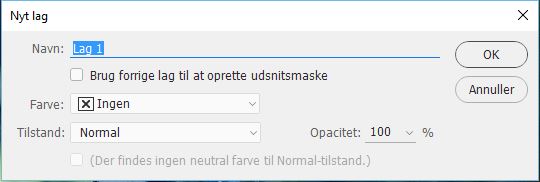
- Alternativt kan der klikkes en enkelt gang på ikonet Nyt lag i bunden af panelet Lag, for at oprette et nyt lag, med standard indstillinger. Hold Alt/options nede og klik på ikonet Nyt lag for at få adgang til dialogboksen Nyt lag.

- Klik OK i dialogboksen. Der oprettes et nyt tomt lag, som optræder i panelet Lag ovenover det tidligere aktive lag. Bemærk også at filstørrelsen i dokumentets statuslinje øges, når du maler, eller tilføjer pixels til laget.
- For at navngive laget placeres cursoren i lagets etiket, og der dobbeltklikkes. Indtast et nyt navn og tast Enter bagefter.
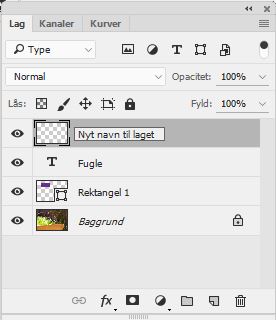
- For at slette et aktivt lag vælges Slet lag i panel menuen. Klik Ja eller Nej i advarselsboksen. Eller træk navnet på laget ned på ikonet Papirkurv i bunden af panelet Lag. Du får ingen advarsel, hvis du benytter denne metode.

Vælg, skjul og vis lag
Du kan kun male, redigere pixels eller foretage farve justeringer på et lag ad gangen. Dette bliver ofte refereret til som ”målet” eller det aktive lag.
- Klik på lag navnet i panelet Lag for at aktivere det. Navnet på laget bliver fremhævet for at indikere, at det er det aktive lag. Navnet på det aktive lag ses i titelbjælken i billedvinduet.

- For at skjule indholdet i et lag klikkes på ikonet Lagsynlighed i venstre kolonne i Lag panelet. For at vise et lag klikkes på den tomme boks for at aktivere ikonet Lagsynlighed.
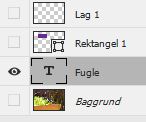
Omarranger lag
Du kan ikke ændre placeringen af laget Baggrund, men det kan tit være nødvendigt at ændre rækkefølgen på de andre lag. Det sker for at kontrollere hvilket, der er foran andre lag.
For at ændre lagenes rækkefølge, klikkes og trækkes navnet på laget til den ønskede position. Bemærk den vandrette bjælke der dukker op mens du trækker laget op eller ned. Slip musen når den vandrette bjælke er på den position du ønsker laget flyttet til.
Omarranger lagets indhold
Du kan flytte alt indholdet i et lag ved at benytte Flytteværktøjet.
- I panelet Lag klikker du på det lag du ønsker at flytte. Vælg Flytteværktøjet og placer din cursor et vilkårligt sted i billede. Klik og træk for at flytte laget.

