Opret rammer
Værktøjet Ramme opretter pladsholdere, som definere områder på din side, der kan indeholde tekst eller billeder. Du kan konstruere det grundlæggende layout på en side ved at bruge rammer før du importere tekst og billeder. Du kan også vælge at oprette en ramme og begynde at arbejde med den med det samme.
Der er tre værktøjer du kan bruge når du skal oprette rammer. I værktøjerne Rektangelramme, Ellipseramme og Polygonramme kan du placere billeder. Værktøjerne Rektangel, Ellipse og Polygon giver dig mulighed for at oprette rammer med kant. Du benytter typisk rammer med kant til simple grafiske objekter. Du kan benytte Tekstværktøjet når du skal oprette tekstbokse, som du efterfølgende kan importere tekst til.
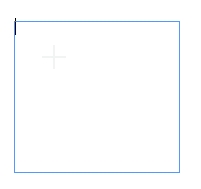
Tekstboks.

Rammeværktøjer.

Rammer.
Når en tom tekstboks er markeret, vises en ind- og udport i øverste venstre hjørne og nederste højre hjørne respektive. Tomme grafiske rammer viser et X der løber gennem midten (forudsat at der er valgt Vis > Ekstrafunktioner > Vis rammekanter). Tomme rammer har som udgangspunkt et sort punkt og ingen fyld.
- Når du skal tegne en ramme vælger du det værktøj, der passer til opgaven. Cursoren ændrer sig til en tegnecursor. Træk væk fra udgangspunktet og slip når rammen har den størrelse du vil have. Vær ikke nervøs for at rammen ikke har den helt nøjagtige størrelse – du kan altid ændre størrelsen og flytte rammen på et senere tidspunkt.
- Når du slipper museknappen vil figuren være markeret – det vises i en afgrænset boks som har otte håndtag fordelt rundt i siderne. Markeringsboksen forsvinder når du fjerner markeringen. En grundlæggende figurramme kan udfyldes med vilkårligt indhold og/eller få de streg indstillinger, der er angivet Værktøjspanelet. I modsætning til grundlæggende figurer fåren grafisk ramme ikke udfyldning og/eller kant. Som standard er en grafisk figur klar til at indeholde et importerede billede eller grafik.
- Hvis du skal tegne et kvadrat eller en cirkel formet ramme holder du shift tasteten nede og trækker væk fra startpunktet. Shift tasten bevirker at du bevarer forholdet mellem højde og bredde i figuren. Vær sikker på du slipper musen før shift tasten ellers vil du ikke være sikker på at figuren bliver rigtig. Du kan også bruge shift tasten i forbindelse med Polygon værktøjet.
- Hvis du skal tegne en figur fra centrum og ud holder du Alt/option tasten nede før du starter med at trække musen for at oprette figuren.
- Efter du har tegnet et objekt kan du fortsætte med at tegne yderligere objekter, da tegneværktøjet stadig vil være valgt. Vær opmærksom på du skal vælge Markeringsværktøjet, hvis du vil foretage ændringer i objektets størrelse eller placering.
- Hvis du vil slette en ramme markerer du den med Markeringsværktøjet og trykker derefter Backspace eller Delete på tastaturet.
Polygon værktøjer
Brug Polygon rammeværktøjet eller Polygonværktøjet til at tegne polygoner eller stjerner. Brug dialogboksen Polygon til at angive antallet af sider i polygonen, eller antallet af punkter i en stjerne. Brug feltet Stjernejustering til at oprette stjerner og kontrollere bredden på egerne. En Stjernejustering værdi på nul opretter en polygon.
- For at specificere polygonindstillingerne dobbeltklikkes på et af polygon værktøjerne. Angiv de ønskede værdier. Klik OK og træk derefter en figur med de angivne indstillinger.

Markeringsteknikker
En grundlæggende teknik i mange layout programmer er markeringen af objekter, før du foretager ændringer. I InDesign kan du bruge Markeringsværktøjet til at markere eller ophæve markeringen af objekter.
- Vær sikker på du har valgt Markeringsværktøjet. Klik på et objekt. Med undtagelse af lodrette og vandrette linjer, vil du se en blå boks med otte markeringshåndtag rund om objektet, der indikere at objektet er markeret. En markeringsboks repræsenterer den vandrette og lodrette dimension på objektet. De otte markeringshåndtag giver dig mulighed for at ændre siden og/eller højden på objektet. I rektangulære figurer og tekstbokse vises en gul boks, der giver dig adgang til indstillingerne for de levende hjørner. Lodrette og vandrette linjer har markeringshåndtag i begge ender.


- Hvis du skal ophæve en markering på et eller flere objekter klikker du i et tomt område med Markeringsværktøjet eller vælger Rediger > Fjern markeringen af alt (Ctrl/Command+Shift+A).
- Hvis du skal markere mere end et objekt, klikker du på det første objekt. Derefter holder du Shift tasten nede, og klikker på de øvrige objekter. Flere objekter markeret på denne måde danner en midlertidig gruppe. Hvis du flytter et af objekterne, flytter de resterende objekter, mens de bevarer deres indbydes placering. Denne midlertidige gruppering ophæves når du vælger et andet objekt, eller klikker i et tomt område.
- En anden markeringsteknik er at anvende en markeringsramme. Sørg for at Markeringsværktøjet er valgt. Placer din cursor så den ikke berører nogle objekter. Træk nu mens du ser en stiplet markeringsboks. Alle de objekter som berøres af markeringsrammen vil blive markeret, når du slipper museknappen. Dette er en meget effektiv markeringsteknik, og kan være en god ide at øve sig på.

- Med et hvilken som helst værktøj valgt kan du vælge Rediger > Marker alt (Ctrl/Command+A) for at markere alle objekter på den aktive side eller opslag, såvel som alt det der er på arbejdsbordet, der omgiver siden.
- Undermenuerne til Marker menuen indeholder en række brugbare værktøjer, når du skal markere objekter i komplekse områder med overlappende objekter. Marker et objekt og vælg Objekt > Marker for at se de muligheder, der findes i undermenuen.

Flytte objekter
Du kan flytte dine objekter overalt på din side i dokumentet eller ud på montagebordet, der omkranser dine sider. Objekter kan overskride margener og du kan oprette en beskæring ved at placere dit objekt sådan at det løber over kanten på siden, og ud på montagebordet.
- For at flytte et objekt vælges Markeringsværktøjet, og cursoren placeres inde i objektet. Træk og flyt objektet til en ny placering. Hvis du flytter et billede, så vær sikker på du ikke rammer Content Grabber som optræder i midten af billeder.
- For at bevare forholdet mellem den vandrette og lodrette flytning, hvilket svare til 45 grader, holder du Shift tasten nede og trækker for at flytte dit objekt. Husk at slippe musen før du slipper Shift tasten, ellers vil du ikke få den ønskede effekt.
- For at flytte et objekt i faste skridt, skal du være sikker på dit objekt er markeret, benyt derefter pilene op, ned, venstre og højre på tastaturet. Hver gang du trykker på en piletast flytter du objektet 0,25 mm. For at ændre denne forøgelse vælger du Rediger > Indstillinger > Enheder og intervaller (Windows), eller InDesign > Enheder og intervaller (Mac). Indtast en ny værdi i feltet Markørtast. Hvis du holder Shift tasten nede mens du trykker på piletasterne flytter du objektet 10 gange hurtigere.
Manuel justering af størrelsen på objekter
Når du har tegnet et objekt kan du ændre størrelsen manuelt ved hjælp af Markeringsværktøjet. Du kan ændre størrelsen på de simple objekter, åbne stier og tekstbokse og grupper.
- For at ændre størrelsen på en simpel figur eller ramme vælger du Markeringsværktøjet. Klik på objektet, så objektet bliver markeret og du ser de otte markeringshåndtag rundt om figuren. Et irregulært formet objekt optræder med en blå rektangelformet boks med håndtag.
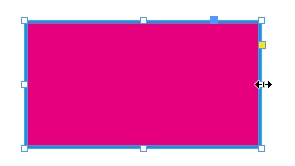
- Træk i det midterste højre/venstre håndtag for at øge/formindske bredden på objektet. Træk i det midterste øverste/nederste håndtag for at øge/formindske højden. Træk i et håndtag i et hjørne for at ændre bredde og højde samtidigt.

- Hvis du vil bevare proportionerne i et objektet eller en gruppe, holder du Shift tasten nede mens du trækker i et af markeringshåndtagene.
- Hvis du skal ændre vinklen på en linje, markere du linjen med Markeringsværktøjet. Bemærk at når du trækker i et håndtag ændrer du start eller slut position for linjen, og dermed længden på linjen. Hvis du vil ændre tykkelsen på linjen benytter du Streg panelet.
- Når du manuelt ændre størrelsen på et objekt med Markeringsværktøjet vil tykkelsen på kanten bevares.