Levende hjørner
Når du tegner et rektangel ved hjælp af værktøjerne Rektangel Ramme, Rektangel eller Tekst, og markerer det derefter med Markeringsværktøjet. Du vil da se en gul firkant i toppen af højre hjørne i kanten af figuren. Du kan bruge den gule firkant til at få adgang til funktionen ”Levende hjørner”, der giver dig mulighed for at ændre udseendet på hjørnerne i det markerede rektangel eller kvadrat, ved at trække med musen.
Funktionen Levende hjørner giver dig kontrol over hjørneeffekten og hjørneradiussen. Enten for alle hjørnerne eller et enkelt hjørne.
- For at få adgang til Levende hjørner, vælges et almindeligt rektangel ved hjælpe af Markerings værktøjet. Derefter klikker du på den gule firkant. Det aktivere 4 gule diamantformet markører i hjørnerne.
- For at ændre hjørneradiussen trækker du et af de gule håndtag.
- For at ændre hjørneradiussen for et enkelt hjørne, holdes Shift tasten nede og træk derefter den gule markør i det hjørne du ønsker ændre.
- For at bevæge sig igennem de forskellige hjørneeffekter, holdes Alt/option tasten nede og der klikkes på en gul markør. For at ændre hjørneeffekten for et enkelt hjørne holdes Alt/option+Shift tasterne nede og der klikkes på den gule markør for det hjørne du vil ændre.
- For at skjule Levende hjørner klikkes i det hvide område uden for det markerede objekt.
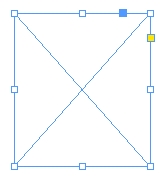
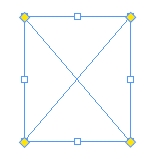
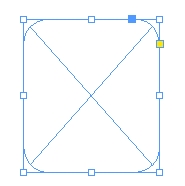

Hjørne egenskaber
Du kan også kontrollere hjørne effekterne ved hjælp af dialogboksen Hjørneeffekter. En fordel ved at brug dialogboksen er du kan angive helt nøjagtige indstillinger for effektens størrelse, der gør det nemt at gentage effekten på andre figurer, der har brug for det.
1. Vælg et rektangel ved hjælpe af Markeringsværktøjet. Vælg derefter Objekt > Hjørneeffekter.
Tegn et gitter
InDesign giver dig mulighed for en række funktionalitet, når du skal oprette et gitter bestående af mange objekter arranger i kolonner og rækker
- Vælg et Ramme tegneværktøj eller Tekstværktøjet. Placer din cursor hvor det første objekt skal starte.
- Træk musen ud over det område, der skal definere gitterområdet. Hold museknappen nede og tryk Højre piletast for at oprette yderligere rammer vandret, der passer ind i det område du har defineret da du trak musen. Tryk venstre piletasten for at reducere antallet af rammer.
- Tryk piletasten opad for at tilføje tilsvarende ekstra lodrette rammer. Tryk piletasten nedad for at reducere antallet af rækker.
- Forudsat at du kan holde fingeren nede på musen kan du oprette både kolonner og rækker af rammer.
- Slip musen for at oprette et gitter af rammer.
- Når du skal kontrollere afstanden mellem rammerne, mens du trækker kan du holde Ctr/Command tasten nede og taster Pil op eller ned for at kontrollere den vandrette afstand. På samme måde kan du bruge Venstre/Højre piletasterne for at kontrollere den vandrette afstand.
- Når du skal placere billeder i et gitter kan du bruge dialogboksen Indsæt, når du skal vælge flere billeder af gangen. Cursoren Loaded Graphics indikere (med et tal i parentes) hvor mange billeder du har valgt. Hold nede og træk med cursoren Loaded Graphics. Brug teknikken beskrevet ovenfor til at oprette et gitter bestående af billederammer.
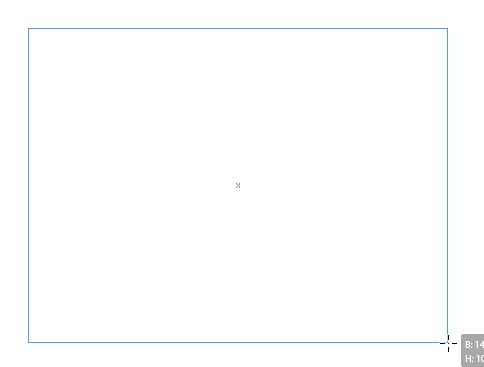
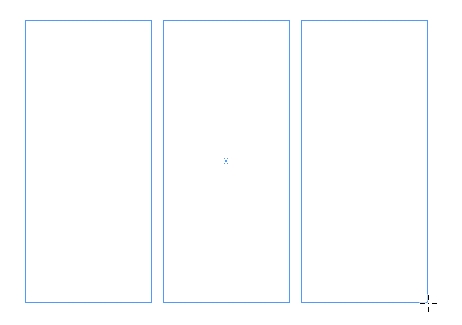
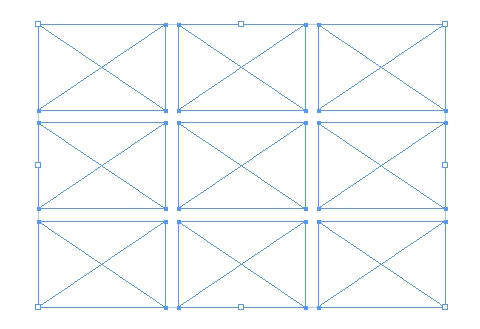

Mellerumsværktøjet
Mellerumsværktøjet giver dig mulighed for visuelt hurtigt og præcist, at justeret tilstødende objekter, der er arrangeret i et gitter. Dette er et af de fundamentale design aspekter i layoutet. Det hvide mellemrum, der er mellem objekterne kaldes gap (luft).
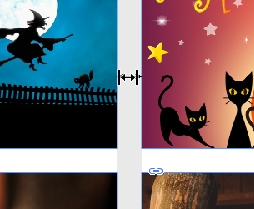
- Vælg Mellerumsværktøjet. Placer din cursor mellem to objekter. Mellerumsværktøjet opdager mellemrum mellem objekter ved at vise det med lysegrå indikator. Mellemrumsindikator pile vises ved cursoren for at indikere at der er mellemrum.
- Træk for at justere størrelsen på rammerne, mens du bevarer afstanden mellem dem.
- Du kan manipulere med mere end to objekter ved at gøre brug af Mellerumsværktøjet, der kan opdager afstanden mellem flere objekter. Som når du arbejder med to objekter, sker der det at når du placere Mellerumsværktøjet mellem objekter vil mellemrumsjusteringszonen blive fremhævet med gråt, og cursoren ændres til mellemrumsindikatoren.
- Træk for at bevare afstanden og samtidig justere størrelsen mellem de tilstødende objekter.
- Hold Ctrl/Command nede og træk for at justere afstanden mellem to objekter.