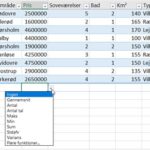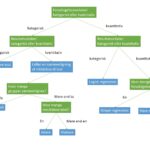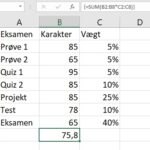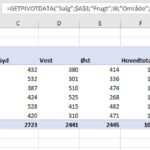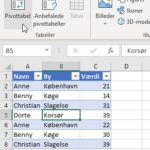Du tænker måske på et løbende gennemsnit som en prognose for aktier eller investeringer. Men du kan også bruge den til at se tendenser for lager, salg eller lignende data. Uden ligninger eller funktioner kan du nemt beregne et bevægeligt gennemsnit i Excel.
Tilføj dataanalyseværktøjet i Excel
Du kan udføre beregninger og oprette et kurvediagram for at vise dit bevægelige gennemsnit i Excel, men der er en nemmere måde.
Microsoft tilbyder den gratis Analysis ToolPak, som du kan tilføje til Excel. Værktøjet lader dig udvikle statistiske eller tekniske analyser med en række funktioner. En sådan mulighed er et bevægeligt gennemsnit.
For at se, om du allerede har Analysis ToolPak, skal du gå til fanen Data og se efter knappen Dataanalyse i sektionen Analyse på båndet.

Hvis du har knappen, kan du gå videre og begynde at beregne et bevægeligt gennemsnit nedenfor. Hvis ikke, kan du tilføje det hurtigt.
Gå til søgefeltet øverst i Excel, og indtast “Tilføjelse”. Når du ser Tilføjelsesprogrammer på listen, skal du vælge det.

Alternativt skal du klikke på Filer -> Indstillinger og vælge ” Tilføjelsesprogrammer” til venstre. Nederst i vinduet, ud for Administrer, vælg “Excel-tilføjelsesprogrammer ” og klik på “Udfør”.

Når tilføjelsesvinduet vises, skal du markere afkrydsningsfeltet ud for Analysis ToolPak og klikke på “OK”.

Når du nu går til fanen Data, bør du se knappen Dataanalyse på båndet.
Beregn et løbende gennemsnit
Definition
Analyseværktøjet Bevægeligt gennemsnit beregner værdier i prognoseperioden på grundlag af variablens gennemsnitsværdi i et bestemt antal foregående perioder. Et bevægeligt gennemsnit frembringer tendensoplysninger, som ikke kan aflæses ud fra et simpelt gennemsnit af alle historiske data. Brug dette værktøj til at oprette prognoser for salg, lagerbeholdning eller tendenser. Hver enkelt prognoseværdi er baseret på nedenstående formel. Se yderligere her.
Når du er klar til at beregne det bevægelige gennemsnit, skal du klikke på knappen Dataanalyse på fanen Data. Vælg “Bevægeligt gennemsnit” fra listen, og klik på “OK”.

Øverst i vinduet Bevægeligt gennemsnit skal du indtaste inputområdet i det tilsvarende felt. Du kan også klikke inde i boksen og derefter trække gennem dit dataområde. Du kan eventuelt markere afkrydsningsfeltet for “Etiketter i første række” og inkludere et interval.

Indtast derefter outputområdet ved at indtaste en cellereference eller klikke inde i boksen og vælge en celle på dit ark. Du kan eventuelt markere afkrydsningsfeltet for Standardfejl. Og for at oprette en graf over det bevægelige gennemsnit samt modtage resultaterne, skal du markere afkrydsningsfeltet for Diagramoutput.

Når du er færdig med at opsætte det bevægelige gennemsnit, klikkes på “OK”, og du vil se outputtet. Du har værdierne, der begynder i den celle, du valgte til output. Hvis du valgte diagramoutput, har du et praktisk kurvediagram, der også viser dataene.

Tip: Du kan tilpasse grafen for det bevægelige gennemsnit som ethvert andet diagram, du opretter i Excel. Vælg diagrammet, og brug fanen Diagramdesign til at justere layout, farver, forklaring og mere.
Sørg for at tjekke de andre muligheder, der er tilgængelige med Analysis ToolPak. Her kan du oprette et histogram, finde en korrelation eller bruge tilfældige talgeneratoren.