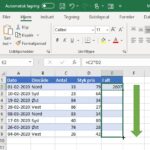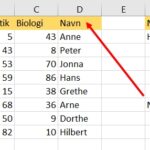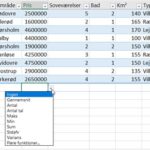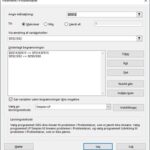Den indbyggede Windows lommeregner er nået langt, siden den først blev introduceret med Windows 1.0 i 1985. Den inkluderer forskellige tilstande, datoberegninger og nogle praktiske hverdagskonverteringsfunktioner. Således kan du få mest muligt ud af den ofte overset lommeregner.
Skift mellem lommeregnertilstande
Som du ser nedenfor, gør beregneren meget mere end at tilføje, subtrahere, multiplicere og dividere. Du kan vælge mellem fire tilstande, afhængigt af dine behov.
For at skifte mellem tilstandene skal du klikke på menuknappen øverst til venstre og derefter vælge en tilstand fra nedenstående indstillinger.
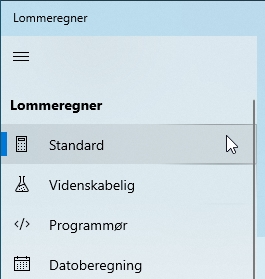
Dette er, hvad de forskellige tilstande gør.
Standardtilstand
Standardtilstanden er nyttig til grundlæggende matematiske operationer som addition, subtraktion, multiplikation og division samt til at finde kvadratroden, beregne procentdele og arbejde med brøkker. Dette er sandsynligvis den tilstand, som de fleste brugere vil føle sig godt tilpas med det meste af tiden.

Videnskabelig tilstand
Videnskabelig tilstand udvides i standardtilstanden, hvilket giver dig de ekstra funktioner, du kan finde på en typisk videnskabelig lommeregner. Ud over standardfunktionsoperationer indeholder den funktioner som log, modulus, eksponent, trigonometriske funktion og SIN, COS og TAN.
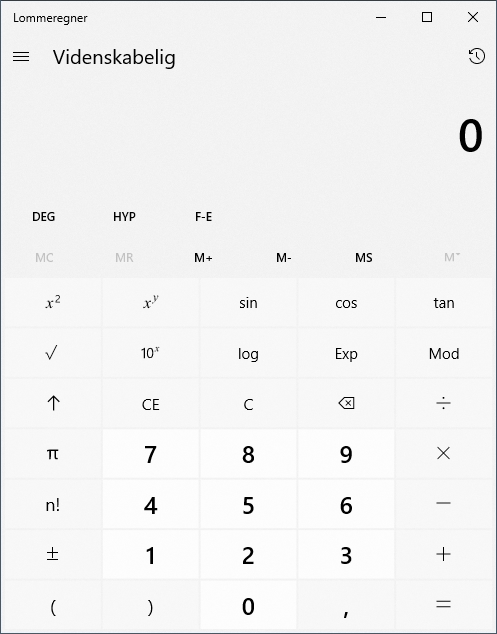
Programmør tilstand
Denne tilstand er designet til programmører. Det tilføjer muligheden for at skifte mellem forskellige talsystemer – binær, decimal, hexadecimal og oktal. Den tilføjer også nye operatorer til arbejdet med logiske funktioner – Or, And, Xor og Not- og bitskift – Lsh, Rsh, RoR og RoL.

Programmør tilstanden giver dig også mulighed for at skifte mellem Byte (8 bit), Word (16 bit), DWord (32 bit) og QWord (64 bit) og har en mulighed for binær bitskiftning.
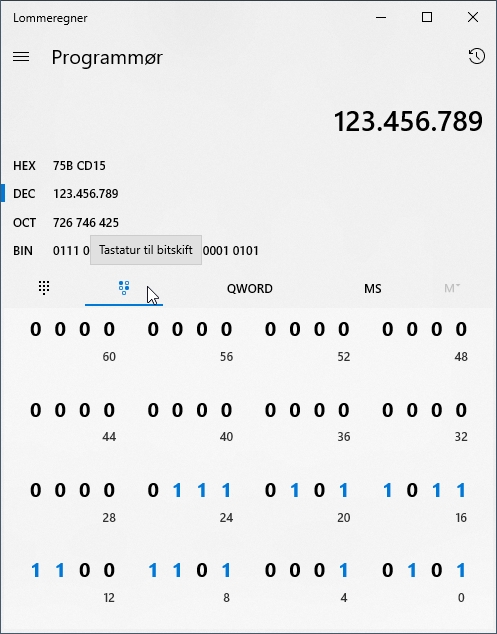
Se også denne artikel
Dato beregningstilstand
Dato beregningstilstanden er et lille praktisk værktøj, der giver dig mulighed for at beregne forskellen mellem to specifikke datoer. Det er perfekt til at finde ud af ting som hvor mange dage du er, eller hvor mange dage det er, indtil din næste ferie.
Alt hvad du skal gøre er at vælge start- og slutdato, og lommeregneren bestemmer måneder, uger og dage mellem de to.
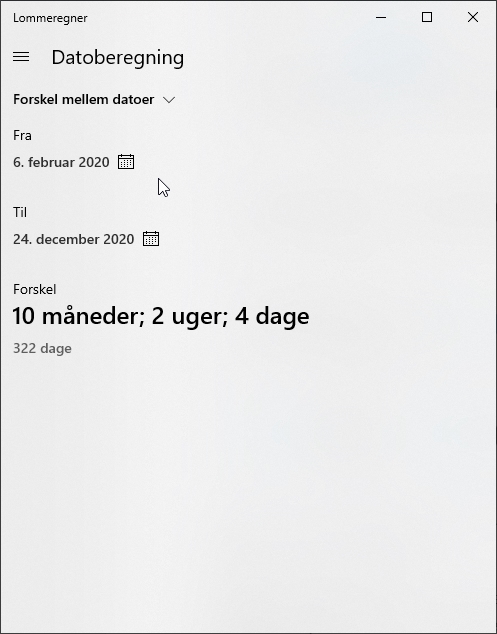
Konvertering af måleenheder
Har du nogensinde fundet en opskrift, der bruger ounces, når du vil have millimeter eller har shoppet online, og alle priserne er i euro? Nå, men lommeregneren hjælper dig med hel del almindelige konverteringer, du måtte støde på. Nogle af de andre konverteringer inkluderer temperatur, hastighed (mph til km/t, knob eller Mach), vægt og masse og datalagring, for blot at nævne nogle få.
Klik på menu knappen, og vælg en konverteringstype på listen i afsnittet “Konverteringsprogram”.

Klik på den første måling – dette vil være input – og vælg en enhed på den efterfølgende liste.
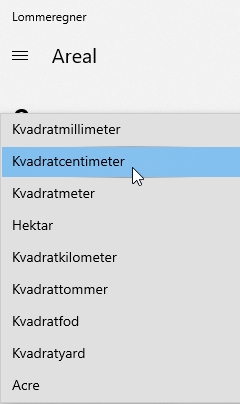
Klik på den anden måling – dette vil være output – og vælg også en enhed der.
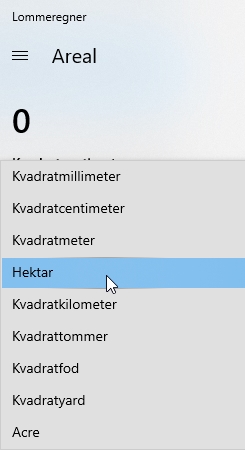
Indtast nu din måling, og lommeregneren konverterer for dig. Det viser også et par andre relaterede konverteringer i bunden.

Opbevaring af tal i hukommelsen
Hvis du bruger bestemte tal meget og ikke ønsker at indtaste dem i din lommeregner hver eneste gang, kan det hjælpe meget at gemme dem i lommeregnerens hukommelse. Det er en super nyttig funktion, der er tilgængelig i tilstanden Standard, Videnskabelig og Programmør. Du kontrollerer hukommelsesfunktionerne ved hjælp af knapperne MS, MR, M +, M- og MC.

Sådan fungerer de:
- MS: Gem et nyt tal i hukommelsen.
- MR: Husker tallet fra hukommelsen.
- M +: Tilføjer tallet i inputfeltet til det sidst gemte tal. Kan også bruges fra hukommelsesruden, hvis du vil føje til et andet tal i hukommelsen.
- M-: Trækker tallet i input fra det sidst gemte tal. Kan også bruges fra hukommelsesruden, hvis du vil trække det fra et andet tal i hukommelsen.
- MC: Rydder alle tal i din hukommelseslagring.
- M: Viser alle aktuelle tal gemt i hukommelsen.
Brug af MR-, M + og M- knapperne fungerer på samme måde, som de gør på en fysisk lommeregner, og arbejder med det sidste tal, du gemte i hukommelsen. Du har dog også adgang til alle andre tal, du har gemt i hukommelsen under din aktuelle session. Klik på M-knappen med pil ned til højre for at se dem. Du kan derefter klikke på et vilkårligt tal i din hukommelse for at indsætte det.
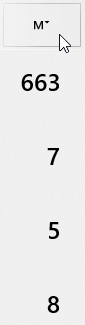
Hvis du hellere vil have din hukommelseskø altid er åben, skal du ændre størrelsen på dit vindue vandret, og det bør åbnes, når det har plads nok til at vise det hele.

Lommeregnerens historik
Hvis du har brug for at se på alle de beregninger, du har foretaget i din aktuelle session, gemmes de bekvemt i lommeregnerens historik. Lommeregner gemmer historikken, også når du skifter tilstand, men den slettes, når du lukker lommeregneren.
Adgang til historikken
Der er to måder, du kan få adgang til historikken inde i lommeregnerren. Den første er at klikke på historikken i øverste højre hjørne. Dette viser dig listen over nylige beregninger. Hvis du klikker på et punkt i historikken, indlæses det tilbage i lommeregnerens inputboks.

Hvis du vil holde historikken åben, skal du ændre størrelsen på lommeregnervinduet vandret, og det dukke op, når vinduet er stort nok.

Sletning af historikken
Du kan slette individuelle poster fra din historik eller slette hele historikken på én gang.
For at slette en individuel post skal du højre klikke på den og derefter klikke på kommandoen “Slet”. For at slette hele historikken skal du klikke på det lille papirkurv ikon i nederste højre hjørne af ruden.

Tastaturgenveje
Lommeregneren har tastaturgenveje integreret i den for at gøre tingene lidt lettere for dem af os, der kan lide at bruge hurtigtaster til at komme rundt på skrivebordet. Til at begynde med, hvis du har et numerisktastatur på dit tastatur, skal du sørge for, at NumLock er tændt, og derefter kan du bruge denne til at udføre beregninger.
Der er også nogle andre genveje, du kan bruge. Du kan finde en komplet liste over disse genveje på Microsofts support Windows-tastaturgenveje, men her er et par af de mere nyttige:
- Alt + (1-4): Hold Alt nede, og tryk på et vilkårligt tal fra et til fire for at skifte til de forskellige regnetilstande.
- Delete: Ryd det aktuelle input (dette fungerer som CE-tasten på lommeregneren)
- Esc: Ryd alt input (dette fungerer som C-tasten på lommeregneren)
- Ctrl + H: Tænd og sluk historikken.
Og det var det – sandsynligvis mere end du nogensinde har ønsket at vide om Windows lommeregneren. Det er stadig et ikke værdsat værktøj, der indeholder en masse nyttige funktioner.