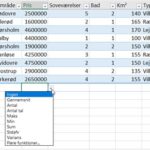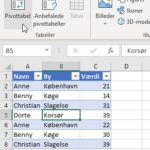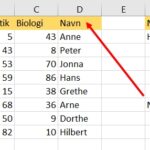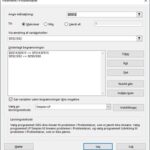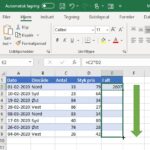Ny bog om Power Query!
Hvis du er interesseret i at lære mere om Power Query, så er der en bog på vej inden længe.
Excel kan analysere data fra mange kilder. Men bruger du datamodellen til at gøre dit liv lettere? I denne artikel lærer du, hvordan man opretter en pivottabel ved hjælp af to tabeller ud fra datamodel funktionen i Excel.
Du kan hente øvelsesfilen her
Hvad er en datamodel?
I Excels datamodel kan du indlæse data (f.eks. Tabeller) i Excels hukommelse. Det gemmes i hukommelsen, hvor du ikke direkte kan se det. Du kan derefter instruere Excel i at relatere data til hinanden ved hjælp af en fælles kolonne. “Model” delen af datamodellen refererer til, hvordan alle tabellerne forholder sig til hinanden.
Gamle Excel brugere, benytter formler til at oprette en stor tabel, der indeholder alle data, der skal analyseres. De har brug for denne store tabel, så pivottabeller kan se i en enkelt tabel. Ved at oprette relationer undgår du behovet for at bruge funktioner som LOPSLAG, SUM.HVIS, INDEKS-SAMMENLIGN. Med andre ord behøver du ikke at have alle kolonner inden for en enkelt tabel. Gennem relationer kan datamodellen få adgang til al den information, den har brug for. Selv når det findes flere steder eller i flere tabeller. Efter oprettelse af datamodellen har Excel de tilgængelige data i sin hukommelse. Og ved at have dem i sin hukommelse kan du få adgang til data på nye måder. For eksempel kan du begynde at bruge flere tabeller inden for den samme pivottabel.
En simpel opgave
Forestil dig, at din chef ønsker at få indsigt i salget, men også vil kende sælgerens køn. I figuren nedenfor ser du datasættet, der indeholder en tabel med salget pr. sælger og en anden tabel, der indeholder sælgere og deres respektive køn. En måde at analysere dine data på er at bruge en LOPSLAG-formel og lave en stor tabel, der indeholder alle oplysninger. Som et næste trin kan du derefter bruge en pivottabel til at sammenfatte dataene pr. køn.
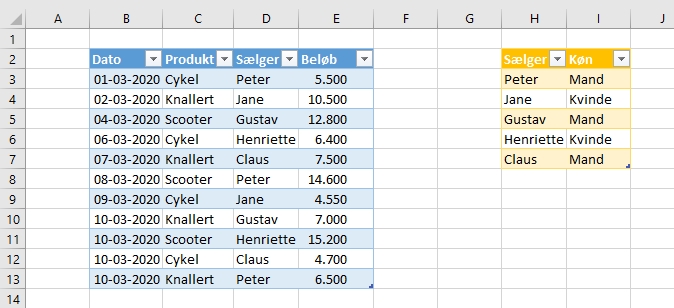
Fordele ved datamodellen
Før metoden er fin, når du arbejder med meget lidt data. Alligevel er der fordele ved at bruge Datamodel funktionen i Excel. Her følger nogle fordele:
- Kontrol og opdatering af formler kan blive vilkårlig, når man arbejder med mange tabeller. Når alt kommer til alt skal du sørge for, at alle formler udfyldes i den rigtige celle. Og efter tilføjelse af nye kolonner, skal dine LOPSLAG-formler også udvides. Datamodellen kræver kun lidt arbejde ved opsætningen for at relatere en tabel. Der bruges en fælles kolonne i opsætningen. Og kolonner du tilføjer senere, vil automatisk blive tilføjet til datamodellen.
- Arbejde med store mængder data resulterer ofte i et meget langsomt regneark på grund af beregninger. Datamodellen håndterer dog store mængder data yndefuldt uden at bremse din computer og systemet.
- Excel 2016 har en grænse på 1.048.576 rækker. Mængden af rækker, du kan tilføje til hukommelsen i Datamodellen, er imidlertid næsten ubegrænset. Et 64-bit miljø pålægger ikke strikse grænser for filstørrelse. Projektmappens størrelse er kun begrænset af tilgængelig hukommelse og systemressourcer.
- Hvis dine data kun findes i din datamodel, har du en betydelig besparelser i filstørrelsen.
Føj data til datamodellen
Du skal nu lærer, hvordan du tilføjer tabeller til datamodellen. Du skal starte med at sørge for, at dine data er i en Tabel. Ved hjælp af Power Query kan du nemt indlæse tabeller i datamodellen.
- Klik på fanen Data. Klik i en celle i tabellen, du vil importere.
- Vælg Fra tabel.
På fanen Hjem i Power Query-editoren vælges Luk og indlæs til.

- Vælg Opret kun forbindelse.
- Sørg for at markere afkrydsningsfeltet Føj disse data til datamodellen.

Dette tilføjer dataene til datamodellen. Sørg for at udføre disse trin for begge tabeller.
Oprettelse af relation mellem data
Når du har tilføjet dine data til datamodellen, kan du relatere fælles kolonner til hinanden. Sådan opretter du relationer mellem tabeller:
Vælg fanen Data og Administrer datamodel.
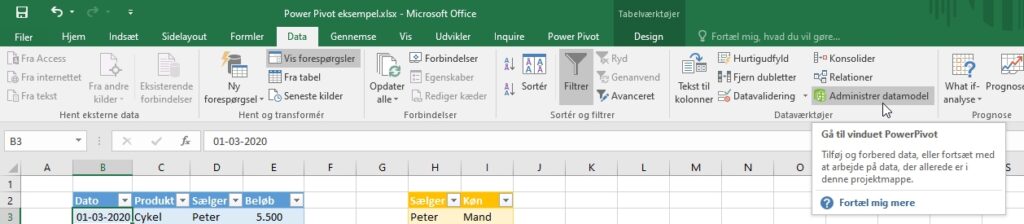
Power Pivot vinduet vises.
- Klik på Diagramvisning. Det giver dig et overblik over alle tabellerne i datamodellen.
- Forbind derefter den fælles kolonne ‘Sælger’ i den første tabel med kolonnen ‘Sælger’ i den anden tabel. Du kan gøre dette ved at klikke og trække den ene kolonne til den anden. Der skal vises et forhold.
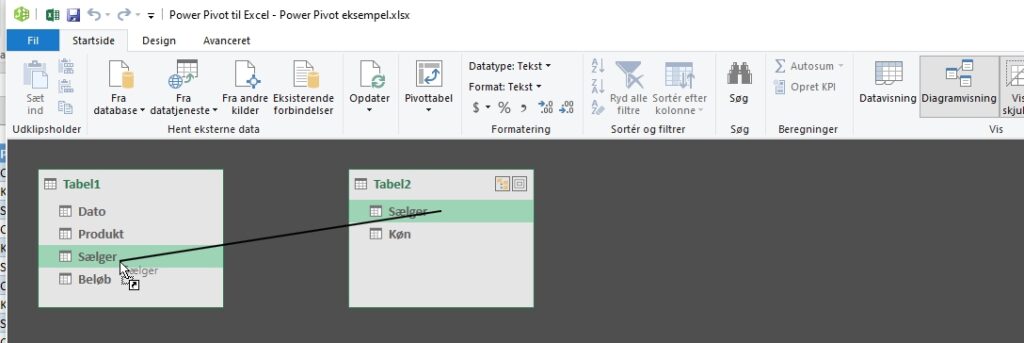
Bemærk: Når du opretter en relation mellem to kolonner, er det almindelig praksis at have unikke værdier i en af kolonnerne. Dette kaldes et en til mange relation. At have dubletter på begge sider kan give dig en fejl. Til avancerede beregninger kan der findes mange-til-mange-forhold (for eksempel i Power BI). Dette er imidlertid for avanceret at kommen ind på i denne artikel.
Brug af datamodellen
Nu kommer vi til den spændende del. Udfør følgende trin for at bruge datamodellen i en pivottabel:
- Gå til fanen Indsæt og klik på Pivottabel.
Dialogboksen Opret pivottabel vises. Da du har en datamodel på plads, kan du nu vælge at bruge den som datakilde.
- Klik på Brug denne projektmappes datamodel

I panelet Pivottabelfelter ser du nu alle de mulige datakilder til din pivottabel. Det gule databaseikon i nederste højre hjørne af de markerede tabeller viser, at det er en del af Excels datamodel.
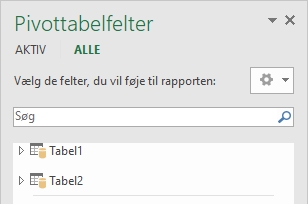
Da de to tabeller har et forhold mellem hinanden, kan du bruge felter fra begge tabeller inden for den samme pivottabel! Læs forrige afsnit igen. Er det ikke fantastisk? Nedenstående eksempel bruger feltet Beløb og Sælger fra Tabel1 tabellen, mens feltet Køn kommer fra den anden tabel. Og tallene er stadig korrekte!

Ved hjælp af datamodellen kan du analysere data fra flere tabeller på én gang. Alt sammen uden at bruge nogen LOPSLAG, SUM.HVIS, INDEKS-SAMMENLIGN funktioner til at udjævne kildetabellen. De analyserede data kunne også komme fra en database, tekstfil eller en placering i skyen. Mulighederne er uendelige.
For at minimere brugen af LOPSLAG formler endnu mere, er Power Query et fantastisk værktøj at se nærmere på.