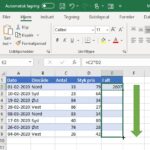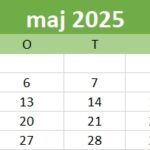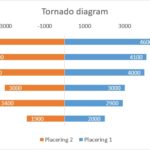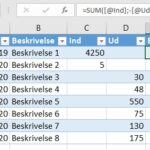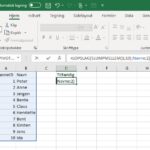Hvis du laver et regneark til deling med andre eller blot et til dig selv, kan du bruge en tjekliste til at gøre datainput nemmere i Excel. Sådan opretter du en tjekliste i dit regneark og får den til at ligne din egen.
Hvorfor en tjekliste? Du kan muligvis bruge en tjekliste til at spore ting til en tur, produkter til din virksomhed, en gaveliste, månedlige regninger eller holde styr på opgaver. Med et simpelt afkrydsningsfelt kan du oprette en tjekliste i Excel til alt hvad du kan komme i tanke om.
Fanen Udvikler
Før du kan bruge afkrydsningsfeltet i Excel, skal du sørge for, at du har adgang til fanen Udvikler. Hvis du ikke kan se denne fane øverst i Excel, tager det kun et minut at tilføje den.
Højreklik et vilkårligt sted på dit Excel-bånd, og vælg “Tilpas båndet” fra menuen. Alternativt kan du vælge Filer -> Indstillinger -> Tilpas bånd.

I højre side af dialogboksen under “Tilpas båndet” skal du sørge for at “Hovedfaner” er valgt. Marker derefter afkrydsningsfeltet ud for “Udvikler” i listen under den.

Klik på “OK”, og luk derefter dialogboksen Excel-indstillinger.
Tilføj din liste over varer i Excel
Den bedste måde at starte din tjekliste på er at tilføje listen. Selvom du altid kan tilføje eller fjerne emner senere, giver det dig den start, du har brug for at tilføje dine afkrydsningsfelter. Og du kan selvfølgelig tilføje de række- eller kolonneoverskrifter, du har brug for.

Tilføj afkrydsningsfelter til dine listeelementer
Handlingsdelen af en tjekliste er afkrydsningsfeltet. Og det er her fanen Udvikler kommer ind, så sørg for at vælge denne fane. Vælg et element på din liste, og klik på cellen ud for elementet, hvor du vil have et afkrydsningsfelt.
I afsnittet “Kontrolelementer” i båndet skal du klikke på knappen “Indsæt”. Vælg “Afkrydsningsfelt” i “Formularstyring”-området.

Derefter ser du din markør skifte til et plustegn. Træk et hjørne, og slip, når du ser dit afkrydsningsfelt.

Afkrydsningsfeltet har som standard en etiket, som du ikke har brug for til en basal tjekliste. Vælg denne tekst, og slet den. Du kan derefter markere afkrydsningsfeltet og trække i et hjørne for at ændre størrelsen på det, hvis det er nødvendigt.

Formater dine afkrydsningsfelter
Når du har indsat et afkrydsningsfelt, kan du ændre i dets udseende, hvis du vil. Højreklik på afkrydsningsfeltet. Sørg for at højreklikke på den aktuelle kontrol og ikke på cellen, der indeholder den. Vælg “Formater Control” i genvejsmenuen.
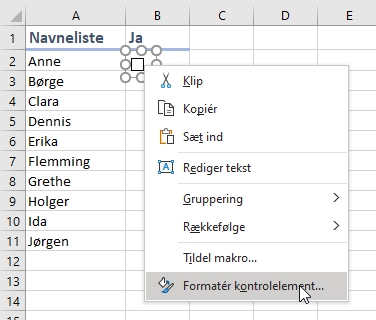
Du får vist faner for “Farver og linjer” og “Størrelse”, som giver dig nemme måder at farve linjerne, tilføje en udfyldningsfarve, skalere afkrydsningsfeltet og låse billedformatet. Sørg for at klikke på “OK”, når du har foretaget dine ændringer.


Afkrydsningsfelts værdier og cellelinks
Den anden fane, du måske vil arbejde med, er fanen “Kontrol”. Denne giver dig mulighed for at indstille værdien, tilføje et cellelink, hvis det er nødvendigt, og anvende 3D-skygge.
Afkrydsningsfeltets værdier
Som standard er et afkrydsningsfelt ikke markeret, når du indsætter det. Afhængigt af typen af tjekliste, du opretter, kan du markere afkrydsningsfelterne. Dette tvinger brugeren til at fjerne markeringen af de elementer, de ikke ønsker. For at gøre dette skal du markere “Kontrolleret” under “Værdi” på fanen Kontrol og klikke på “OK”.

Cellelinks
Hvis du planlægger at bruge din tjekliste i forbindelse med Excel-formler, bruger du sandsynligvis “Cellelink” på fanen “Kontrol”. Når du indtaster en celle i dette felt, viser den en sand eller falsk værdi baseret på, at feltet er markeret eller ikke markeret.
Her er et eksempel. Lad os sige, at din tjekliste har 25 elementer, og du planlægger at bruge TÆLHVIS-funktionen til at se, hvor mange af elementer der er markeret. Du kan basere din formel ud fra de sande og falske værdier, der er knyttet til de markerede og ikke-markerede felter.
For at bruge “Cellelink” skal du blot skrive cellereferencen i feltet eller klikke på cellen i dit regneark for at udfylde den automatisk.

Tilføj de resterende afkrydsningsfelter
Følg ovenstående trin for at tilføje afkrydsningsfelter til dine resterende listeelementer. Eller til en hurtigere måde skal du bruge Autofyld til at kopiere afkrydsningsfelterne gennem cellerne for dine andre elementer.
For at bruge Autofyld skal du placere markøren i nederste højre hjørne af cellen, der indeholder afkrydsningsfeltet. Når du ser Udfyldningshåndtaget (plustegn), skal du trække for at udfylde de ekstra celler og slippe.