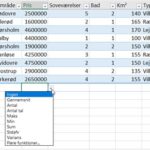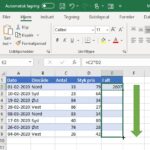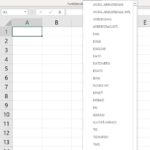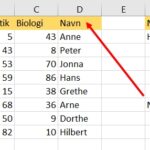Opret et listefelt i en celle
De fleste Excel brugere tror det kræver avancerede værktøjer (så som en VBA makro) for at få vist et listefelt i en celle. Men det er det ikke. Du kan nemt vise et listefelt i en celle – det kræver ingen makroer.
Figuren viser et eksempel. Celle B2, når den er valgt, viser en listepil. Klikker du på listepilen kan du se alle elementer på listen (i dette tilfælde månedsnavne). Klik på et element og det vises i cellen. Listefeltet kan indeholde tekster, numeriske værdier eller datoer. Dine formler kan selvfølgelig referere til en celle, der indeholder et listefelt. Formlerne vil altid benytte værdierne der vises i cellen.
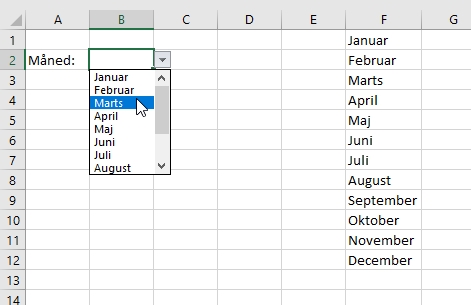
For at få vist et listefelt skal vi benytte værktøjet datavalidering. De følgende trin beskriver hvordan man opretter et listefelt med elementer i en celle:
- Indtast listen med elementer i et område.
I dette eksempel er månedsnavnene indtastet i området F1:F12. - Vælg cellen som skal indeholder listefeltet (i dette eksempel er det celle B2).
- Vælg Data > Dataværktøjer > Datavalidering.
- I dialogboksen Datavalidering klikkes på fanen Indstillinger.
- I listefeltet Tillad vælges Liste.
- I feltet Kilde angives området, der indeholder elementerne.
I dette eksempel er det området E1:E12. - Vær opmærksom på at indstillingen Rulleliste i cellerne er valgt (se figuren nedenfor) klik OK.
Hvis din liste er kort kan du springe trin 1 over og indtaste elementerne (adskilt af kommaer) direkte i feltet Kilde i dialogboksen Datavalidering.
Hvis du har planer om at dele din projektmappe med andre, der bruger Excel 2007 eller tidligere, skal du være sikker på at listen er i det samme regneark som listefeltet. Alternativt kan du placere listen på et andet regneark, så længe det er et navngivent område. Du kan for eksempel vælge Formler > Definer navne > Definer navne for at navngive området F1:F12 Månedsnavne. Du kan da i dialogboksen Datavalidering indtaste =Månedsnavne i feltet kilde.