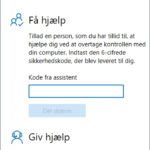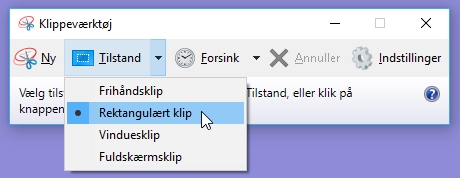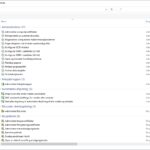- Hvordan åbnes dialogboksen Kør?
- Systemkonfiguration – “msconfig”
- Ressourceovervågning – “resmon”
- Systemoplysninger – “msinfo32”
- Sikkerhedskopiering og gendannelse – “sdclt”
- Musegenskaber – “main.cpl”
- Windows-registreringsdatabasen – “regedit”
- Systemegenskaber – “sysdm.cpl”
- Strømindstillinger – “powercfg.cpl”
- Windows-funktioner – “optionfeatures”
- Forstørrelsesglas – “magnify”
- Tegnoversigt – “charmap”
- Netværksforbindelser – “ncpa.cpl”
- Værktøj til fjernelse af skadelig software – “mrt”
- Enhedshåndtering – “devmgmt.msc”
- Administrer brugerkonti – “netplwiz”
- Tjenester – “services.msc”
- Programmer og funktioner – “appwiz.cpl”
- Kontrolpanel – “control”
- Åbn den aktuelle brugermappe – “.” (punktum)
- Skærmtastatur – “osk”
- Hukommelsesdiagnosticering – “mdsched”
- Åbn en hjemmeside – “Indsæt websteds-URL”
- Fjernskrivebord – “mstsc”
- Kommandoprompt – “cmd”
- Til sidst
Brug af Kør-kommandoer i Windows er en meget effektiv måde at få direkte adgang til forskellige Windows-indstillinger og apps.
Hvis du husker Kør kommandoer, kan du få adgang til en bestemt app i kun 2 trin i stedet for mange klik.
Jeg kan personligt ikke lide at række ud efter musen hele tiden; derfor har jeg lært alle de nødvendige tastaturgenveje og kommandoer for at minimere min brug af musen. Og Kør-kommandoer er kernen i min daglige brug af PC’en for effektivt at få adgang til forskellige Windows-indstillinger og apps.
Hvis du ønsker at være produktiv, vil jeg anbefale dig at huske Kør kommandoer. For at komme i gang vil jeg vise nogle af de hyppigt anvendte kommandoer, som jeg synes er nyttige i den daglige brug.
Hvordan åbnes dialogboksen Kør?
For at bruge Kør kommandoer skal du vide, hvordan du åbner dialogboksen Kør for at åbne kommandoerne. Der er to måder at få adgang til dialogboksen Kør i Windows 10.
Du kan enten benytte Windows + R-tasterne på tastaturet eller højreklikke på startmenuen og vælge Kør i menuen.
Jeg vil anbefale dig at bruge tastaturgenvejen, da den er meget hurtigere, og du ikke behøver at bruge musen. Når dialogboksen Kør er åben, skal du indtaste en af nedenstående kommandoer og trykke på Enter-tasten eller klikke på OK-knappen for at udføre den.
Systemkonfiguration – “msconfig”
Vi starter med min favoritkommando systemkonfigurationsvinduet består af flere faner til at styre bootindstillinger og baggrundstjenester.
Hvis du har en dobbelt opstartsopsætning eller ofte har brug for at få adgang til sikker tilstand, skal du ofte have adgang til disse indstillinger. Glem ikke at tjekke sektionen Værktøjer for nem adgang til nogle af de mest kraftfulde Windows-værktøjer.

Ressourceovervågning – “resmon”
En meget effektiv app til at se realtidsoplysninger om dine systemressourcer så som CPU, Hukommelse, Disk og Netværk. For enhver computer der hæng eller har ydelsesrelaterede problemer er dette det bedste værktøj til at få de oplysninger, du har brug for.

Systemoplysninger – “msinfo32”
Systemoplysninger-appen tilbyder omfattende oplysninger om både hardware og software på din pc. Det er en must-know-kommando, hvis du har brug for at se specifikationerne om en pc. Oplysningerne er godt udformet ved hjælp af dedikerede kategorier, og du kan eksportere oplysningerne til en fil for at dele med andre – perfekt til online teknisk assistance.

Sikkerhedskopiering og gendannelse – “sdclt”
Det åbner sikkerhedskopierings- og gendannelsesvinduet, hvor du enten kan oprette en sikkerhedskopi af din pc eller gendanne den fra en gammel sikkerhedskopi, hvis der er et problem med din pc.

Musegenskaber – “main.cpl”
Du kan kontrollere alle indstillinger relateret til din mus her. Dette inkluderer musens hastighed, knapper, hjul og markør osv.

Windows-registreringsdatabasen – “regedit”
Hvis du nogensinde har brug for at få adgang til Windows-registreringsdatabasen for at tilpasse noget, er dette den nemmeste måde at gøre det på. Indtil for nyligt kendte jeg ikke andre måder at få adgang til registreringsdatabasen, og jeg rodede ofte rundt i registreringsdatabasen. Andre måder er simpelthen for besværlige at bruge.

Systemegenskaber – “sysdm.cpl”
Et andet effektivt indstillingsvindue til styring af systembeskyttelse og fjernforbindelsesfunktioner. Jeg har personligt brugt det ofte for at administrere Ydeevne-indstillingerne under fanen Avanceret. Du kan administrere nogle interessante ydelsesfremmende muligheder der.

Strømindstillinger – “powercfg.cpl”
Du finder alle mulighederne for at styre din pcs strømindstillinger her. Der er en overflod af muligheder for både at spare strøm eller få bedre ydeevne. Tjek denne indstilling for at optimere strømindstillingerne, som du finder bedst.

Windows-funktioner – “optionfeatures”
Her kan du deaktivere/aktivere nogle af de mest avancerede funktioner i Windows. Jeg vil ikke anbefale dig at rode rundt her, hvis du ikke ved hvad du laver. Du kan blive nødt til at bruge dette vindue, hvis du nogensinde får brug for at aktivere funktioner som Telnet-klient eller Hyper-V.

Forstørrelsesglas – “magnify”
Dette åbner Windows-forstørrelsesglas for at forstørre indholdet på skærmen op til 1600%, hvis det er nødvendigt. Det har også en skærmlæser indbygget til at læse tekst på skærmen højt.
Tegnoversigt – “charmap”
Windows Tegnoversigt giver dig adgang til alle tegnene i den valgte skrifttype, som du nemt kan bruge hvor som helst. Du kan enten kopiere tegnet eller lære dets Alt-kode for at indtaste hvor som helst. Brug af søgefeltet er den nemmeste måde at finde det tegn, du har brug for.

Netværksforbindelser – “ncpa.cpl”
Her kan du administrere din nuværende netværksforbindelse og løse problemer med netværksenheden. Du kan aktivere/deaktivere netværket, kontrollere den aktuelle status, broforbindelser eller se din Wi-Fi-adgangskode.
Værktøj til fjernelse af skadelig software – “mrt”
Det er et on-demand-værktøj til fjernelse af virus fra Microsoft til at scanne din pc og finde skadelig software. Hvis du tror, at din pc blev inficeret af en virus, kan du hurtigt starte dette værktøj for at scanne din pc.
Du kan også overveje at installere antivirus software for at beskytte din Windows-computer.

Enhedshåndtering – “devmgmt.msc”
Enhedshåndtering er stedet for at styre alt relateret til dine hardwarekomponenter og deres drivere. Du kan aktivere / deaktivere hardwarekomponenter eller administrere deres drivere, som at afinstallere eller opdatere dem.

Administrer brugerkonti – “netplwiz”
Du kan hurtigt administrere brugerkonti her, såsom at tilføje en ny konto eller brugerkontotyper som administrator eller standard. Du kan også ændre adgangskoden til brugerkonti her og administrere deres sikkerhed.

Tjenester – “services.msc”
Denne app viser alle de tjenester, der fungerer i baggrunden uden en grænseflade og får alle funktionerne til at fungere i Windows. Igen skal du ikke rode med nogen tjenester, hvis du ikke ved, hvad du laver. Du kan dog klikke på en tjeneste for at finde ud af, hvad den gør i panelet til venstre. Der er mange tjenester, som du kan aktivere/deaktivere afhængigt af dit behov. For eksempel har jeg deaktiveret Bluetooth-tjenesten, da jeg ikke bruger den.

Programmer og funktioner – “appwiz.cpl”
Selvom Windows 10 har sin egen indstilling til at afinstallere en app, bruger jeg stadig denne kommando, da den kun viser tredjepartsapps. Windows-afinstallations programmet viser som standard alle apps, inklusive indbyggede apps, der er over 30. Det kan være irriterende at altid gennemgå så mange apps for at afinstallere en nyligt installeret app. Denne kommando gør processen et øjeblik.

Kontrolpanel – “control”
Denne kommando havde ikke meget værdi i den ældre version af Windows, da du nemt kunne få adgang til Kontrolpanel på forskellige måder. I Windows 10 promoverer Microsoft imidlertid de nye indstillinger via det gamle kontrolpanel, så det er ikke en nem måde at få adgang til kontrolpanelet på. Denne enkle kommando giver dig let adgang til den.

Åbn den aktuelle brugermappe – “.” (punktum)
Vi er nødt til at få adgang til brugermappen ganske ofte i Windows, men det er ikke nødvendigt at gå gennem opdagelsesrejsende for at få adgang til den. Indtast bare en periode i dialogboksen Kør, så åbnes den aktuelle brugers mappe.
Skærmtastatur – “osk”
Hvis du vil bruge skærmtastaturet, er det en af de hurtigste måder at bruge kommandoen Kør på.

Hukommelsesdiagnosticering – “mdsched”
Hvis du mener, at der er et problem med din RAM, kan dette værktøj kontrollere din RAM og muligvis løse problemet eller fortælle dig, at der er et problem. Hvis du begynder at se pludselige frysninger eller nedbrud, kan det betyde, at der er et problem med din RAM.

Åbn en hjemmeside – “Indsæt websteds-URL”
Du kan også indtaste URL’en til et websted i dialogboksen Kør, og den åbner den i din standardbrowser. For eksempel, hvis du skriver www.webbojo.dk i kommandoen Kør, åbner den webbojo-startsiden i din standardbrowser.
Fjernskrivebord – “mstsc”
Du kan bruge denne funktion til at oprette forbindelse til en anden pc eksternt og tage fuld kontrol over den. Du skal dog først konfigurere begge pc’er til fjernforbindelsen. Denne Kør-kommando gør processen nemmere.
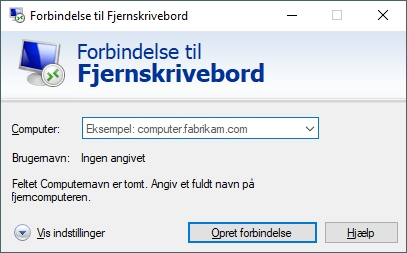
Kommandoprompt – “cmd”
I modsætning til PowerShell kan du ikke få adgang til kommandoprompten ved at højreklikke på startmenuen længere. Hvis du foretrækker at bruge kommandoprompten fremfor PowerShell til at udføre kommandoer, er dette en af de lettere måder at åbne kommandoprompten på.

Til sidst
Det seje ved Kør er, at den husker alle de kommandoer, du skriver. Derfor skal du kun skrive det første bogstav for at indtaste kommandoen i fremtiden.
Jeg tror også, at Kør-kommandoer er vigtige i Windows 10, da det i høj grad fremmer brugen af ens standardindstillingsapp. De fleste af de indstillinger og apps, som jeg har nævnt ovenfor, er sværere at få adgang til i Windows 10.