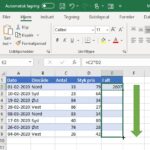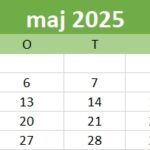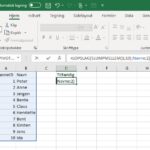Vigtigheden af datoer
Når slutningen på året nærmer sig, arbejder du muligvis på planlægning, budgettering, kalendere, rapportering osv. Denne type af dataopgaver kræver typisk brug af datoer.
Datoer kan være en udfordring at arbejde med i Excel. Især når det kommer til datodatatypen og sikre dig, at Excel genkender dine data som en dato i stedet for tekst.
Så denne artikel dækker et par hurtige tricks til indsættelse og arbejde med datoer i Excel.
1. Indsættelse af datoer i Excel
Når vi indsætter datoer i celler, kan vi enten indtaste statiske datoer, der ikke ændres, eller bruge formler til dynamiske datoer, der beregner den aktuelle dato eller tidsperiode.
Statiske datoer
Statiske datoer er datoværdier i en celle, der IKKE opdateres.
Tastaturgenvejen for at indsætte den aktuelle dato i Excel er: Ctrl +; (semikolon).

Efter at have trykket genvejen indtastes datoen, og den aktive celle er i redigeringstilstand. Tryk på Enter for at bekræfte ændringen.
Tip: For at indtaste den aktuelle dato i flere celler: markeres først området, og tryk derefter på Ctrl +; , tryk derefter på Ctrl + Enter for at indtaste værdien i alle de valgte celler.
Genvejen til den aktuelle dato er Ctrl + Shift +; (semikolon).
For at indtaste den: tryk på Ctrl +; derefter mellemrum, derefter Ctrl + Skift + :

Det er vigtigt at bemærke, at du bliver nødt til at ændre talformateringen for datoen til en, der inkluderer både dato og klokkeslæt.

Det er også vigtigt at bemærke, at eksisterende data eller formler i cellen erstattes med datoen eller klokkeslættet, når du benytter genvejen. Du kan dog trykke på Escape for at gendanne dataene.
Dynamiske datoer
Dynamiske datoer er datoer, der opdateres til den aktuelle dato eller tid hver gang projektmappen beregnes. Funktioner kan bruges i Excel-formler i dynamiske indtastningsdatoer.

IDAG-funktionen returnerer dagens dato. Indtast følgende formel i en celle for at returnere den aktuelle dato.
=IDAG()
NU-funktionen returnerer den aktuelle dato og klokkeslæt.
=NU()
Disse funktioner er flygtige, hvilket betyder at de. Så det er bedst at bruge disse, hvis du vil have, at cellen altid skal returnere den aktuelle dato og klokkeslæt.
Dynamiske datoer kan være gode til modeller, hvor du vil anvende filterkriterier til en rapport for den aktuelle tidsperiode (dag, uge, måned, år osv.) hver gang brugeren åbner projektmappen.
2. Beregning af datoer
En dag i Excel svarer til et helt tal. Dette betyder, at hvis vi vil beregne en dato i fremtiden eller fortiden, kan vi tilføje eller trække heltal (dage) til eller fra den.
Den følgende formel returnerer gårsdagens dato.
=IDAG() - 1
En anden måde at se dette på er at indtaste en 1 i en celle og derefter ændre formateringen til et datoformat. Datoen er 1. januar 1900. Dette er den dag, kalenderen starter i Excel. Skift nu værdien til 2. Datoen er 2. januar 1900.

Derfor er datoen den 24. december 2020 lig med 44.189. Dette er antallet af dage, der er gået siden 1. januar 1900.
Menuen Dato og klokkeslæt på fanen Formler i båndet er et andet godt sted at finde alle datofunktioner, der kan bruges til at beregne datoer og tidsperioder i formler.

3. Dato datatyper
Hvis det ligner en dato og lugter som en dato, så …
er det muligvis IKKE en dato.
Hvis du arbejder med data fra CSV-filer eller data eksporteret fra online-systemer og databaser, fortolker Excel ikke altid de forskellige datoformater som faktiske datoer.
En nem måde at se, om værdien er en datodatatype, er at markere en celle, der indeholder en “dato” og se på rullemenuen Format under fanen Hjem på båndet. Hvis alle formateksemplerne er de samme, mener Excel, at værdien er tekst og IKKE en dato. Excel gemmer værdien som tekst.
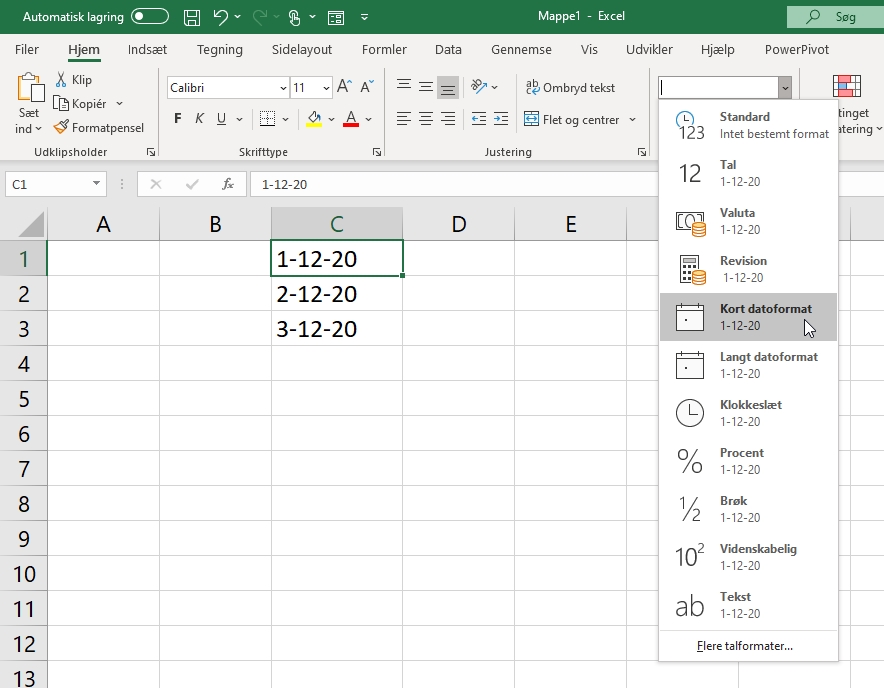
Hvis formateksemplerne er forskellige, og talformatet viser et helt tal, er det en datoværdi.

Du vil typisk konvertere denne tekst til en datoværdi på grund af alle analysefunktionerne til datoer i Excel. Dette inkluderer datagruppering for filtre & pivottabeller, datofunktioner og formler, talformatering, betinget formatering osv.
Læs også denne artikel
Andre tip til datoer?
Dette er nogle grundlæggende tip til indtastning og arbejde med datoer i Excel. Excels evne til at beregne og udføre analyser med datoer er ekstremt stærk og hjælper med at forenkle oprettelse af rapporter.
Skiv en kommentar nedenfor med eventuelle yderligere tricks, du bruger i arbejdet med datoer. Jeg vil meget gerne lære af alle.
Jeg håber du får en glædelig jul og en god ferie! 🙂