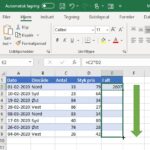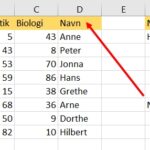En almindelig regnearkstype indeholder informationer i en struktureret liste, også kendt som en tabel. En tabel er et rektangulært område af data, der normalt har en række med tekstoverskrifter, der beskriver indholdet i hver kolonne. Excels tabel funktion gør almindelige opgaver meget nemmere – og så ser det meget bedre ud. Og mere vigtigt vil tabelfunktionen måske hjælpe dig med at eliminere nogle almindelige fejl.
Denne artikel er en grundlæggende introduktion til Excel tabeller. Som altid opfordrer jeg dig til at springe ud i det og eksperimentere med de forskellige tabelrelaterede kommandoer. Du vil blive overrasket over hvad du kan opnå med bare nogle få museklik.
Fil der bliver brugt i artiklen
Hvad er en tabel?
En tabel er et rektangulært område med strukturerede data. Hver række i tabellen korresponderer til en enkelt post. For eksempel kan en række indeholde informationer om en kunde, banktransaktioner, en ansat, et produkt og så videre. Hver kolonne indeholder et specifikt stykke information. Hvis for eksempel hver række indeholder information om en ansat, kan kolonnerne indeholde data som navn, medarbejder nummer, ansættelsesdato, løn, afdeling og så videre. Tabeller har typisk en overskriftsrække i toppen, der beskriver informationen der er indeholdt i hver kolonne.
Opsætning af data i et område på denne måde er ganske ligetil. Magien sker når du fortæller Excel at området med data skal konverteres til en ”officiel” tabel. Det gør du ved at markere alle celler indenfor området og så vælge Indsæt -> Tabeller -> Tabel.
Når du eksplicit identificere et område som en tabel, kan Excel respondere mere intelligent på de handlinger du udfører med dette område. Hvis du for eksempel opretter et diagram ud fra en tabel, vil diagrammet udvide sig automatisk når du tilføjer nye rækker til tabellen. Og hvis du indtaster en formel i en celle, vil Excel udbrede formlen til de andre rækker i tabellen.
Figuren viser et område med data, der ikke er blevet konverteret til en tabel. Bemærk at dette område korresponderer til den beskrivelse jeg gav tidligere; dets område struktur for dataene med kolonne overskrifter. I dette eksempel indeholder hver række informationer om en enkelt ejendom. Området har 10 kolonner og 125 rækker.

Figuren viser området efter jeg har konverteret området til en tabel ved at vælge Indsæt -> Tabeller -> Tabel.
Excel tabeller har mange fordele og kun nogle enkelte ulemper. Af en eller anden grund er Excel funktion Brugerdefinerede visning slået fra hvis din projektmappe indeholder mindste en tabel. Ingen har nogensinde kunne finde en logisk forklaring på hvorfor tabeller ikke er kompatible med den brugerdefinerede visning.

Hvad er forskellen mellem et standardområde og en tabel? Med en tabel kan du:
- Aktivering af en celle i tabellen giver dig adgang til den kontekstuelle fane Tabelværktøjer på båndet (se figuren).

- Cellerne har en baggrundsfarve og tekstfarve formatering. Denne formatering er valgfri.
- Hver kolonneoverskrift indeholder en filterknap – en drop-down liste du kan bruge til at sortere data eller filtrere tabellen til kun at vise rækker, der opfylder bestemte kriterier. Visning af filterknappen er valgfrit.
- Du kan oprette brugervenlige udsnits for at får en nemmere måde at filtrere data.
- Hvis den aktive celle er inden for tabellen, når du da ruller ned over regnearket og overskriftsrækken forsvinder, vil tabeloverskrifterne erstatte kolonnebogstaverne i projektmappens hoved.
- Tabeller understøtter beregnede kolonner. En enkelt formel i en kolonne vil automatisk formere sig til alle celler i kolonnen.
- Tabeller understøtter strukturerede referencer. I stedet for at bruge cellereferencer, kan formler bruge tabelnavne og kolonneoverskrifter.
- Det nederste højre hjørne i cellen nederst til højre indeholder en lille kontrol, som du kan bruge til at klikke og trække for at udvide tabellens størrelse, enten vandret (tilføj flere kolonner) eller lodret (tilføj flere rækker).
- Markering af kolonner og rækker inden for tabellen er simplificeret.
Alle disse koncepter vil blive tydeligere senere.
Opret en tabel
I de fleste tilfælde vil du oprette en tabel ud fra et eksisterende område med data. Men Excel giver dig også lov til at oprette en ud fra et tomt område, så du kan udfylde det med data senere. De følgende gennemgange antager du allerede har et område med data der er egnet til en tabel.
- Værk opmærksom på at området ikke indeholder helt tomme rækker eller kolonner; ellers vil Excel ikke gætte det rigtige område.
- Marker en celle inden for området.
- Vælg Indsæt -> Tabeller -> Tabel (eller tryk Ctrl+T). Excel svare igen med dens dialogboks Opret tabel, vist i figuren. Excel prøver at gætte området, og om tabellen har en overskriftsrække. I de fleste tilfælde gættes der rigtigt, hvis ikke foretager du dine korrektioner inden du klikker OK.
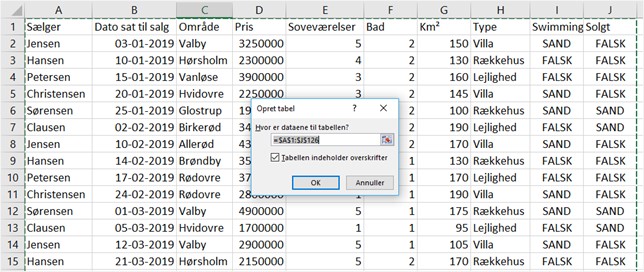
Området konverteres til en tabel (med standard tabeltypografi), og fanen Tabelværktøjer -> Design vises på båndet.
Ændre udseende på en tabel
Når du opretter en tabel, vil Excel tilføje standard tabeltypografien. Det faktiske udseende afhænger af hvilket dokument tema, der bruges i din projektmappe. Hvis du foretrækker et andet udseende, kan du nemt tilføje en anden tabeltypografi.
Marker en celle i tabellen og vælg Tabelværktøjer -> Design -> Tabeltypografier. Båndet viser en række med typografier, men hvis du klikker på knappen i bunden af rullepanelet til højre, vil gruppen Tabeltypografier udvides, som vist i figur 5. Typografierne er inddelt i tre kategorier: Lys, Mellem og Mørk. Bemærk at du får ”live” forhåndsvisning når du flytter din markør rundt mellem typografierne. Når du ser en du kan lide, klikker du på den for at gøre den permanent. Og ja nogle af dem er virkelig grimme og praktisktaget ulæselige.
Tip
For at ændre standardtabeltypografien, højre klikkes på typografien i gruppen Tabeltypografier og vælg Benyt som standard i genvejsmenuen. Efterfølgende tabeller du opretter i denne projektmappe, vil benytte denne typografi.

For at få en andet sæt farvevalg, vælges Sidelayout -> Temaer -> Temaer for at vælge et andet dokument tema.
Du kan ændre nogle af elementerne i typografien ved at bruge check boks funktionerne i Tabelværktøjer -> Design -> Indstillinger for tabeltypografi gruppen. Disse funktioner afgør hvorvidt forskellige elementer i tabellen skal vises og hvorvidt nogle formateringsindstillinger slår igennem:
- Kolonneoverskrift: Slår visningen af kolonneoverskriften til og fra.
- Sidste række: Slår visningen af totalrækken til og fra.
- Første kolonne: Slår speciel formatering til og fra for første kolonne. Afhængig af hvilken tabeltypografi der anvendes, vil denne kommando muligvis ikke have nogen effekt.
- Sidste kolonne: Slår speciel formatering til og fra for sidste kolonne. Afhængig af hvilken tabeltypografi der anvendes, vil denne kommando muligvis ikke have nogen effekt.
- Stribede rækker: Slår visningen af stribede rækker (alternerende farver) til og fra.
- Stribede kolonner: Slår visningen af stribede kolonner til og fra.
- Filterknap: Slår visningen af drop-down knapper i tabellens øverste række til og fra.
Tip
Hvis det ikke hjælper at tilføje tabeltypografier, er det sandsynligvis fordi området allerede var formateret inden du konverterede det til en tabel. Tabel formatering overskriver ikke normalformatering. For fjerne eksisterende baggrunds udfyldningsfarve, markeres hele tabellen og på fanen Hjem -> Skrifttype -> Udfyldningsfarve -> Ingen udfyldning. For at fjerne eksisterende skriftfarve vælges Hjem -> Skrifttype -> Skriftfarve -> Automatisk. For at fjerne eksisterende kanter vælges Hjem -> Skrifttype -> Kanter -> Ingen kanter. Efter du har udført disse kommandoer, burde tabeltypografien virke som forventet.
Hvis du vil oprette en brugerdefineret tabeltypografi, vælges Tabelværktøjer -> Design -> Tabeltypografier -> Ny tabeltypografi for at få vist dialogboksen Nyt tabellayout, vist i figuren. Du kan tilpasse enhver eller alle 12 tabelelementer. Marker et element fra listen, klik Formater, og specificer formateringen for dette element. Når du er færdig, navngives den nye typografi og klik OK. Din brugerdefineret tabeltypografi bliver vist i Tabeltypografigalleriet i kategorien Brugerdefineret.
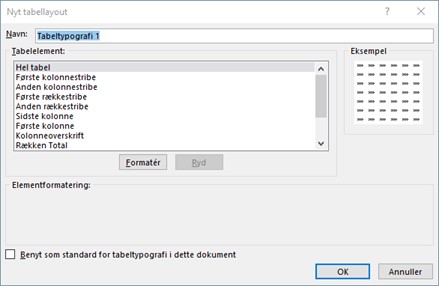
Brugerdefinerede tabeltypografier er kun tilgængelige i den projektmappe de er oprettet i. Men du kan kopiere en tabel der bruger en brugerdefineret typografi til en anden projektmappe, den brugerdefinerede typografi vil være tilgængelig i den anden projektmappe.
Tip
Hvis du vil ændre i en eksisterende tabeltypografi, find den i båndet og højre klik. Vælg derefter Dupliker i genvejsmenuen. Excel viser dialogboksen Rediger tabellayout med indstillingerne for den specificerede tabeltypografi. Foretag dine ændringer, giv typografien et nyt navn og klik OK for at gemme den som en brugerdefineret tabeltypografi.
Arbejd med tabeller
Dette afsnit beskriver nogle almindelige handlinger du vil foretage med tabeller.
Naviger i en tabel
Markering af celler i en tabel fungerer på samme måde som markering af celler i et normalt område. En forskel er at når du bruger tabulator tasten. Tryk på tabulator tasten flyttes der til cellen til højre, men når du når sidste kolonne, vil tryk på tabulator tasten igen flyttes der til første celle i næste række af tabellen.
Markering af dele af en tabel
Når du flytter musen rundt i en tabel, bemærker du måske at markøren skifter form. Disse forme hjælper dig med at markere forskellige dele af tabellen:
- For at markere en hel kolonne: Flyt musen til toppen af en celle i overskriftsrækken, musen skifter til en pil der går nedad. Klik for at markere data i kolonnen. Klik en gang til for at markere hele tabelkolonnen (inklusive overskriftsrækken og totalrækken, hvis den har en). Du kan også klikke Ctrl+mellemrum (en eller to gange) for at markere en kolonne.
- For at markere en hel række: Flyt musen til venstre for en celle i den første kolonne, musemarkøren skifter nu til pil der peger til højre. Klik for at markere hele tabelrækken. Du kan også trykke Shift+mellemrum for at markere en tabelrække.
- For at markere en hel tabel: Flyt musen til øverste venstre del af cellen øverst til venstre. Når musemarkøren skifter til en diagonal pil, klikkes for at markere dataområdet i tabellen. Klik en gang til for at markere hele tabellen (inklusive overskriftsrækken og totalrækken). Du kan også trykke Ctrl+A (en eller to gange) for at markere hele tabellen.
Tip
Højre klikker du i en celle i en tabel vises adskillige indstillinger i genvejsmenuen.
Tilføj nye rækker eller kolonner
For at tilføje en ny kolonne i slutningen af en tabel, markeres en celle i kolonne til højre for tabellen og start med at indtaste data. Excel vil automatisk udvide tabellen vandret og tilføje et generisk kolonnenavn til den nye kolonne.
På samme måde hvis du indtaster data i en række under tabellen, vil Excel udvide tabellen lodret for at inkludere den nye række.
Bemærk
En undtagelse til den automatiske udvidelse af tabellen er når tabellen viser en totalrække. Hvis du indtaster data under totalrække, vil tabellen ikke blive udvidet og dataene vil ikke blive en del af tabellen.
For at tilføje rækker eller kolonner inden for tabellen, højre klikkes og vælg Indsæt i genvejsmenuen. Kommandoerne i genvejsmenuen Indsæt viser yderligere menu elementer:
- Tabelkolonner til venstre
- Tabelkolonner til Højre
- Tabelrække ovenfor
- Tabelrække nedenfor
Tip
Når cellemarkøren er i den nederste højre celle i en tabel, vil det at trykke på tabulator indsætte en ny række i bunden af tabellen ovenfor totalrækken (hvis tabellen har en).
Når du flytter musen til håndtaget i nederste højre celle i tabellen, ændres musemarkøren til en diagonal linje med to pilehoveder. Klik og træk ned for at tilføje flere rækker til tabellen. Klik og træk til højre for at tilføje flere kolonner.
Når du indsætter en ny kolonne, vil rækkeoverskriften vise en generisk beskrivelse, så som Kolonne 1, Kolonne 2 og så videre. Du vil typisk ønske at ændre disse navne til mere beskrivende etiketter. Bare vælg cellen og overskriv den generiske tekst med din nye tekst.
Slet rækker og kolonner
For at slette en række (eller kolonne) i en tabel, vælges en celle i rækken (eller kolonnen) der skal slettes. For at slette flere rækker eller kolonner, markeres et område af celler. Højre klik og vælg Slet -> Tabelrækker (eller Slet -> Tabelkolonner).
Flyt en tabel
For at flytte en tabel til en ny placering i samme regneark, flyttes musemarkøren til et sted langs kanten. Når musen skifter til et kryds med fire pile, klikkes og trækkes tabellen til dens nye placering.
For at flytte en tabel til et nyt regneark (som kan være i en anden projektmappe), kan du også trække og slippe – så længe destinationsregnearket er synligt på skærmen.
Eller du kan bruge disse trin til at flytte en tabel til et andet regneark eller projektmappe:
- Tryk Ctrl+A to gange for at markere hele tabellen.
- Tryk Ctrl+X for at markere cellerne.
- Aktiver det nye regneark og vælg den øverste venstre celle til tabellen.
- Tryk Ctrl+V for at indsætte tabellen.
Excel husker
Når du foretager noget med en hel kolonne i en tabel, husker Excel dette og udvider dette ”noget” til alle nye poster, der tilføjes til denne kolonne. Hvis du for eksempel tilføjer valutaformatering til en kolonne og tilføjer en ny række, vil Excel tilføje valutaformateringen til den nye værdi i denne kolonne.
Det samme gælder for andre operationer, så som betinget formatering, celle beskyttelse, datavalidering og så videre. Og hvis du opretter et diagram, der bruger data i en tabel, vil diagrammet blive udvidet automatisk, hvis du tilføjer ny data til tabellen.
Arbejd med totalrækken
Totalrækken i en tabel indeholder formler der summerer informationerne i kolonnen. Når du opretter en tabel, er totalrækken ikke slået til. For at vise totalrækken vælges Tabelværktøjer -> Design -> Indstillinger for tabeltypografi og sæt et check mærke ved siden af Sidste række.
Som standard vil totalrækken vise summen af værdierne i en kolonne med tal. I nogle tilfælde kan du være interesseret i en anden type summeringsformel. Når du vælger en celle i totalrækken, vil der vises en drop-down pil i cellen. Klik på pilen og du kan vælge fra et antal andre summeringsformler (se figur 7):
- Ingen: Ingen formel.
- Gennemsnit: Viser gennemsnittet af tallene i kolonnen.
- Antal: Viser antallet af poster i kolonnen. (Tomme celler tælles ikke med.)
- Antal tal: Viser antallet af numeriske værdier i kolonnen. (Tomme celler, tekst celler og fejl celler tælles ikke med.)
- Maks: Viser den største værdi i kolonnen.
- Min: Viser den mindste værdi i kolonnen.
- Sum: Viser summen af værdierne i kolonnen.
- Stdafv: Viser standardafvigelsen af værdierne i kolonnen. (Standardafvigelse er et statistisk mål for hvor ”spredte” værdierne er.)
- Varians: Viser variansen af værdierne i kolonnen. (Varians er et andet statistisk mål for hvor ”spredte” værdierne er.)
- Flere funktioner: Viser dialogboksen Indsæt funktion, så du kan vælge en funktion der ikke er på listen.

Advarsel
Hvis du har en formel der refererer til en værdi i totalrækken, vil formlen returnere en fejl, hvis du skjuler rækken. Men hvis gør række synlig igen, vil formlen virke som den skal.
Fjern dublet rækker fra en tabel
Hvis data er indsamlet fra flere kilder, kan tabellen indeholde dublet poster. Ofte vil du eliminere dubletter. Tidligere var fjernelse af dublet data grundlæggende en manuel opgave, men fjernelse af data i en tabel er nemt.
Start med at markere en celle i din tabel. Vælg derefter Tabelværktøjer -> Design -> Funktioner -> Fjern dubletter. Excel svarer med dialogboksen Fjern dubletter vist i figuren. Dialogboksen oplister alle kolonnerne i din tabel. Placer et check mærke ved siden af de kolonner du vil inkludere i din dubletsøgning. I det fleste tilfælde vil du vælge alle kolonner, som er default. Klik OK og Excel fjerner alle dubletrækker og viser en meddelelse, der fortæller dig, hvor mange dubletter der er fjernet.

Når du vælger alle kolonner i dialogboksen Fjern dubletter, vil Excel kun slette en række, hvis indholdet i hver kolonne er det samme. I nogle situationer er du måske ikke interesseret i matchet i nogle kolonner, dem fravælger du så i dialogboksen Fjern dubletter. Når dubletrækker bliver fundet, bevares den første række og de efterfølgende dubletrækker slettes.
Tip
Data behøver ikke være i form af en tildelt tabel for at man kan fjerne dubletter. For at fjerne dubletrækker fra et normalt område vælges Data -> Dataværktøjer -> Fjern dubletter.
Forsigtig
Det er vigtigt at forstå at dubletværdier er bestemt ud fra værdien der er vist i cellen – ikke nødvendigvis værdien der er gemt i cellen. Antag for eksempel at to celler indeholder den samme dato. En hvor datoen er formateret så den viser 12-5-2019 og den anden er formateret som 12. maj 2019. Når der fjernes dubletter, vil Excel opfatte disse datoer forskelligt. Du kan undgå dette problem ved at tilføje den samme formatering for al data i en kolonne.
Sorter og filtre en tabel
Hvert element i tabellens overskriftsrække indeholder en drop-down pil kendt som en Filterknap. Når der klikkes, vil Filterknappen vise sorterings og filtrerings muligheder (se figuren).

Tip
Hvis du ikke har planer om at filtrere dataene i en tabel, kan du slå visningen af Filterknapperne fra i tabellen overskriftsrække. Vælg Tabelværktøjer -> Design -> Indstillinger for tabeltypografi -> Filterknap for at vise eller skjule drop-down pilene.
Sorter en tabel
Sortering af en tabel omarrangere rækkerne baseret på indholdet i en bestemt kolonne. Du vil måske sortere en tabel for at sætte navnene i alfabetiskrækkefølge. Eller du vil måske sortere sælgerne efter deres samlede salg.
For at sortere en tabel efter en bestemt kolonne, klikkes på filterknappen i kolonneoverskriften og vælg sorteringskommandoen. De nærmere kommandoer varierer, afhængig af typen af data der er i kolonne.
Du kan også vælge Sorter efter farve for at sortere rækker baseret på deres baggrundsfarve eller tekstfarve i din data. Denne mulighed er kun relevant hvis du overskriver tabellens typografifarver med brugerdefineret formatering.
Du kan sortere et hvilket som helst antal kolonner. Tricket er at sortere den mindst betydningsfulde kolonne først, og derefter fortsætte indtil den mest betydningsfulde kolonne er sorteret til sidst. For eksempel i vores ejendomsmægler tabel kan du være interesseret i at sortere efter sælger. Og inden for sælgegruppen sortere rækker efter Område. Og inde for hvert område derefter sortere efter pris. Til denne sorteringstype sorteres først efter kolonnen Pris, derefter efter kolonnen Område og derefter sorteres efter kolonnen Sælger. Figuren viser tabellen sorteret på denne måde.

Bemærk
Når en kolonne er sorteret, vil Filterknappen i overskriftsrække viser en anden grafik, for minde dig om at tabellen er sorteret efter denne kolonne.
En anden måde at udføre en flerkolonne sortering er at bruge dialogboksen Sorter (vælg Hjem ->Redigering -> Sorter og filtrer -> Brugerdefineret sortering). Eller højre klik i en celle i tabellen og vælg Sorter -> Brugerdefineret sortering i genvejsmenuen.
I dialogboksen Sorter bruges drop-down listerne til at specificere sorteringsspecifikationerne. I dette eksempel vil du starte med Sælger. Derefter klikkes på knappen Tilføj niveau for at indsætte et sæt af søgefunktioner. I dette nye sæt af funktioner, specificeres sorteringsspecifikationerne for kolonnen Område. Tilføj endnu et niveau og indtast specifikationerne for kolonnen Pris. Figuren viser dialogboksen efter indtastning af specifikationerne for denne tre-kolonne sortering. Denne teknik producerer den samme sortering som i det foregående afsnit.

Filtrer en tabel
Filtrering af en tabel refererer til visning af kun de rækker, der opfylder bestemte kriterier. (De andre kolonner er skjult.)
Bemærk at det er hele regnearksrækker der skjules. Hvis du derfor har andre data til venstre eller højre for din tabel, vil denne information også blive skjult når du filtrerer tabellen. Hvis du har plan om at filtrere din liste, skal du ikke inkludere anden data til venstre eller højre for din tabel.
Hvis vi bruger ejendomsmæglertabellen, antag da at du er interesseret i kun at få vist data fra området Glostrup. Klik på knappen Filter i hovedet for Område række hovedet og fjern check mærket i Alle, som fravælger alt. Placer derefter et check mærke ved siden af Glostrup og klik OK. Tabellen, vist i figuren, er nu filtreret så den kun viser området Glostrup. Bemærk at nogle af rækketallene mangler. Disse rækker er skjulte og indeholder data, der ikke opfylder det specificerede kriterie.

Bemærk også at filterknappen i Område kolonnen nu viser en anden grafik– et ikon der indikerer at kolonnen er filtreret.
Du kan filtrere efter flere værdier i en kolonne ved at bruge check mærker. For at filtrere tabellen så den kun viser Hvidovre og Rødovre, placeres check mærker ved siden af begge værdier i drop-down listen i Område rækkehovedet.
Du kan filtrere en tabel ved at bruge et vilkårligt antal kolonner. For eksempel vil du kun se Hørsholm i listen, hvor Typen er Rækkehus. Du gentager bare operationen ved at bruge kolonnen Type. Alle tabeller viser kun viser kun rækker, hvor Området er Hørsholm og Type er Rækkehus.
Til yderligere filtreringsindstillinger vælges Tekstfiltre (Eller Talfiltre, hvis kolonnen indeholder værdier). Denne indstilling er rimelig selvforklarende, og du har stor grad af fleksibilitet i visningen af rækker du kun er interesseret i. For eksempel kan du vise rækker, hvor Pris er større end eller lige med 2.000.000 og mindre end 3.000.000 (se figuren).
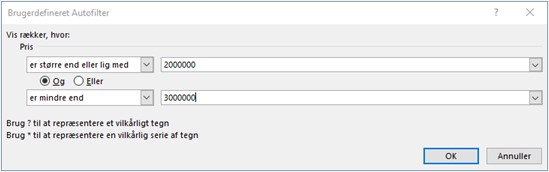
Du kan også højre klikke i en celle og bruge Filtrer kommandoen i genvejsmenuen. Dette menuelement fører til yderligere adskillige filtreringsindstillinger, der giver dig mulighed for at filtrere data baseret på indholdet i den valgte celle. Du kan også filtrere efter formatering. Dette er nyttigt hvis du har tilføjet betinget formatering til cellerne i tabellen. Se notesættet om Betinget formatering.
Bemærk
Som du måske har forventet, vil totalrække opdateres så totalen kun viser totalen for de synlige rækker.
Når du kopierer data fra en filtreret tabel, er det kun de synlige data, der kopieres. Med andre ord rækker der er skjulte ved filtreringen kopieres ikke. Denne filtrering gør det nemt at kopiere en delmængde af en større tabel og indsætte den i et andet område i dit regneark. Husk dog på at de indsatte data ikke er en tabel – det er et normalt område. Du kan dog konvertere det kopierede område til en tabel.
For at fjerne filtreringen i en kolonne, klikkes på drop-down i rækkehovedet og vælg Fjern filter. Hvis du har filtreret efter flere kolonner, kan det være hurtigere at fjerne alle filtre ved at vælge Hjem -> Redigering -> Sorter og filtrer -> Ryd.
Filtre en tabel ved hjælp af udsnit
En anden måde at filtrere en tabel er ved at bruge et eller flere udsnit. Denne metode er mindre fleksibel, men visuel tiltalende. Udsnit er nyttige når tabellen skal betragtes af nybegyndere eller dem der normalt synes at de normale filtreringsteknikker er for kompliceret. Udsnit er meget visuelle, og det er nemt at se præcist hvilken filtreringstype der er aktiv. En ulempe ved udsnit er at de optager meget plads på skærmen.
For at tilføje et eller flere udsnit, aktiveres en celle i tabellen og der vælges Tabelværktøjer -> Design -> Funktioner -> Indsæt udsnit. Excel svare med en dialogboks der viser hver overskrift i tabellen (se figuren).
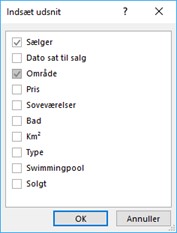
Placer et check mærke ved siden af det felt(er) som du vil filtrere. Du kan oprette et udsnit for hver kolonne, men det er sjældent nødvendigt. I de fleste tilfælde vil du kun filtrere tabellen efter nogle få felter. Klik OK og Excel opretter et udsnit for hvert felt du specificerede.
Et udsnit indeholder en knap for hvert unikt element i feltet. I eksemplet med ejendomsmægleropstillingen, vil udsnittet med Sælger indeholde 6 knapper fordi tabellen har poster for 6 forskellige sælgere.
Bemærk
Udsnit er ikke nødvendigvis egnet til kolonner med numerisk data. For eksempel har opstillingen med ejendomsmæglerne over 100 forskellige værdier for kolonnen Pris. Derfor vil udsnittet for denne kolonne have over 100 knapper (og der er ingen mulighed for at gruppere værdierne i numeriske områder). Det er et eksempel på udsnittet ikke er fleksibelt som en normal brug af Filterkapperne. ->
For at bruge et udsnit klikkes på en eller flere knapper. Tabellen viser kun rækker der har en værdi der korresponderer med knappen. Du kan også trykke Ctrl for at vælge flere knapper og trykke Shits for at vælge en sammenhængende gruppe af knapper – hvilket vil være nyttigt i valget af intervaller i listen Pris.
Hvis din tabel har mere end et udsnit, filtreres den ved at vælge knapper i hvert udsnit. For at fjerne filtreringen i et bestemt udsnit, klikkes på ikonet Ryd filter i øverste højre hjørne af udsnittet.
Nyt
Excel 2016 viser et nyt ikon i udsnittet: Marker flere. Hvis du vælger dette ikon, kan du vælge flere elementer uden at trykke Ctrl. Det gør det nemmere for brugere der har touchskærme.
Brug værktøjerne i kontekstmenuen Udsnitsværktøjer -> Indstillinger for at ændre udseendet eller layoutet for et udsnit. Du har en stor grad af fleksibilitet.
Figuren viser en tabel med to udsnit. Tabellen er filtreret så den kun viser poster for Clausen og Jensen i området Hørsholm.

Konverter en tabel tilbage til et område
Hvis du har brug for at konvertere en tabel tilbage til et normalt område, markeres en celle i tabellen og derefter vælges Tabelværktøjer -> Design -> Funktioner -> Konverter til område. Tabeltypografien er intakt, men området fungerer ikke længere som en tabel. Der gælder yderligere at enhver filtrering der er tilføjet annulleres, og alle skjulte rækker vises.